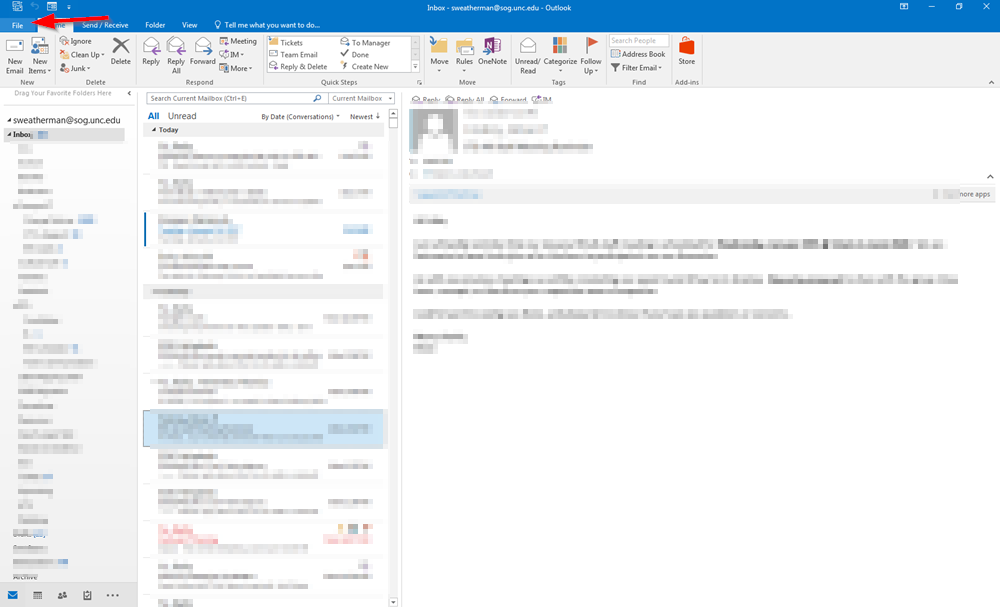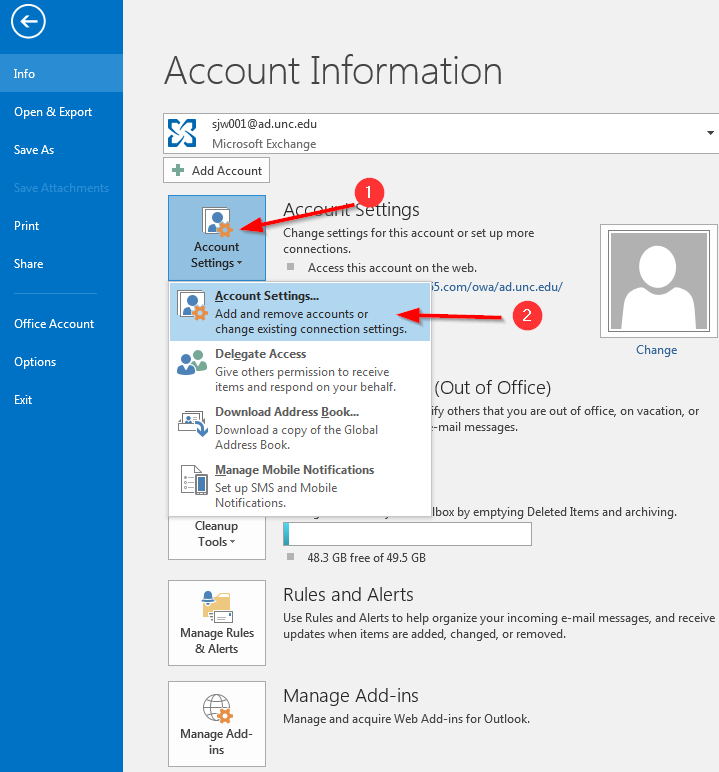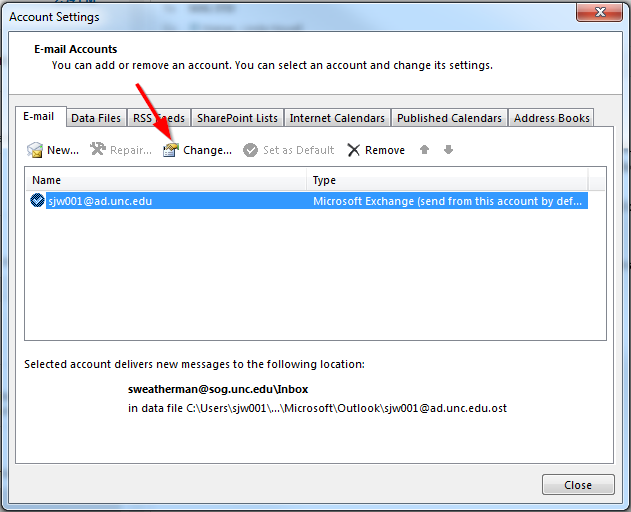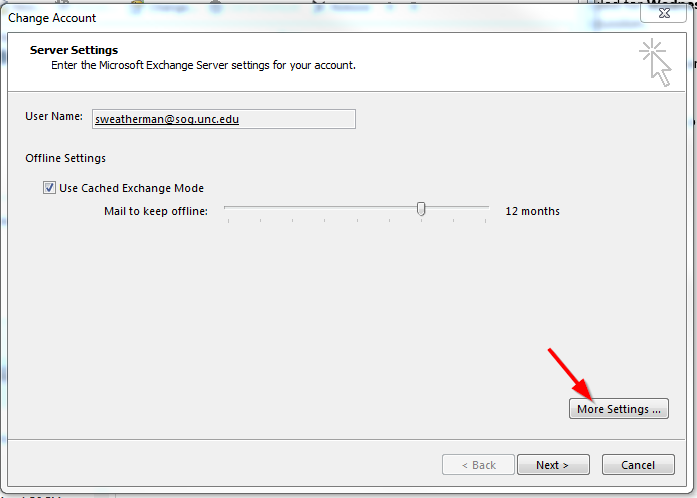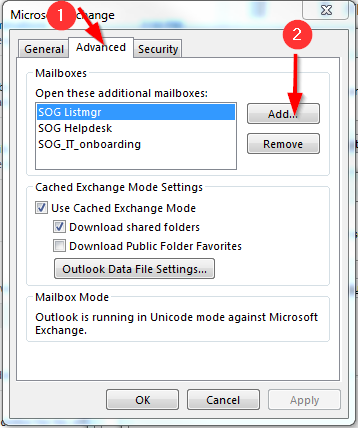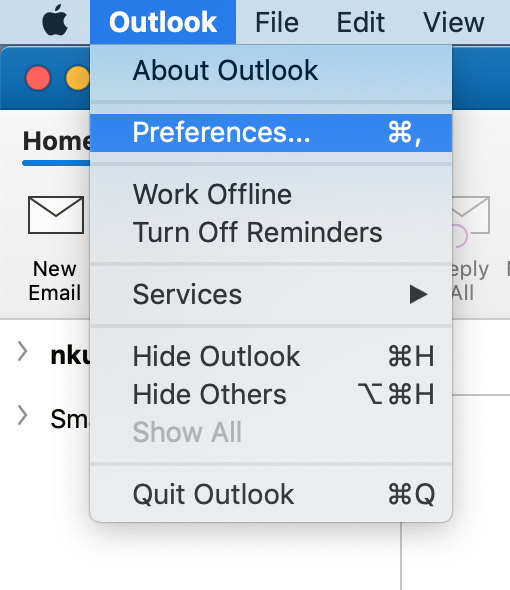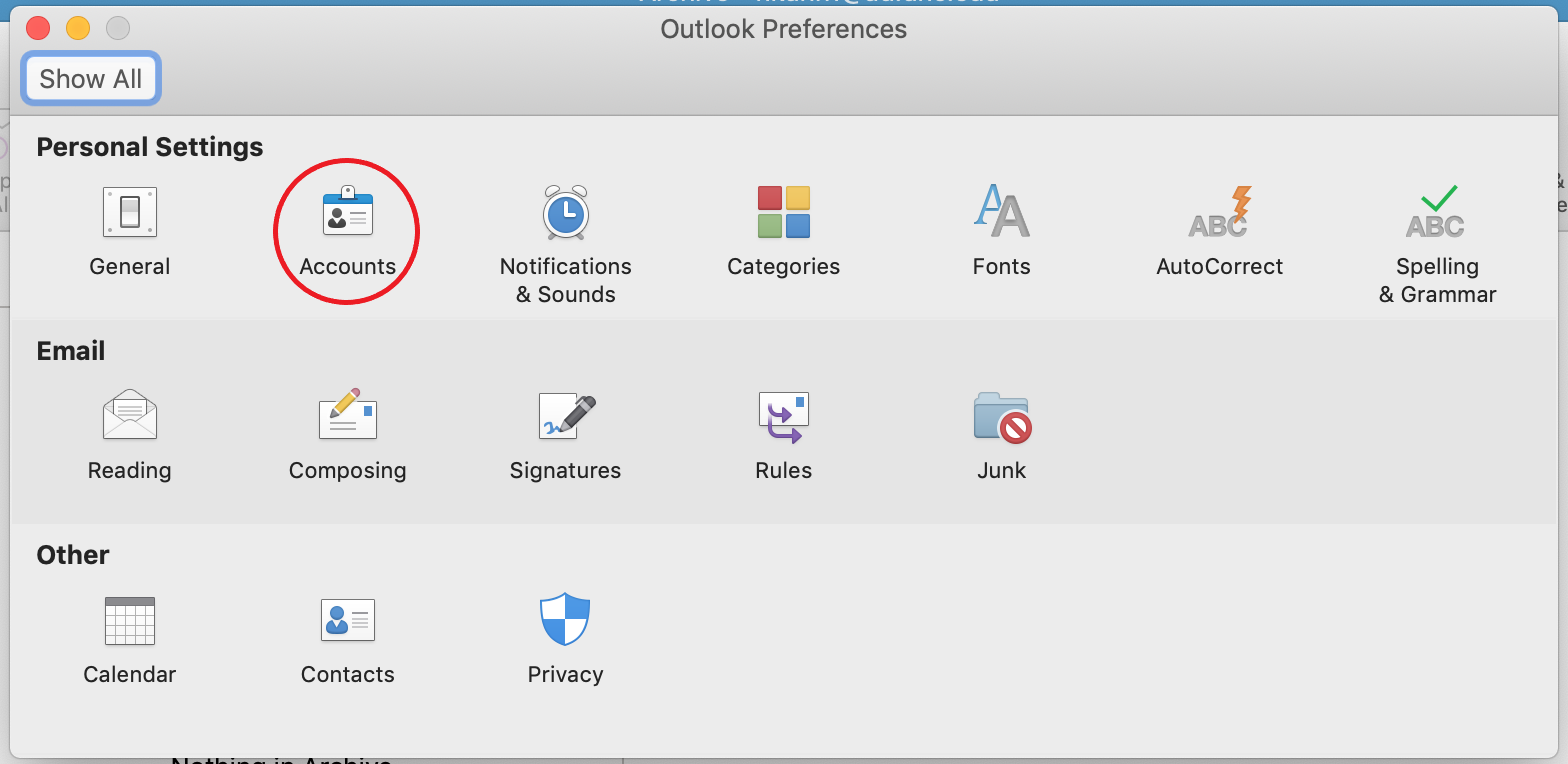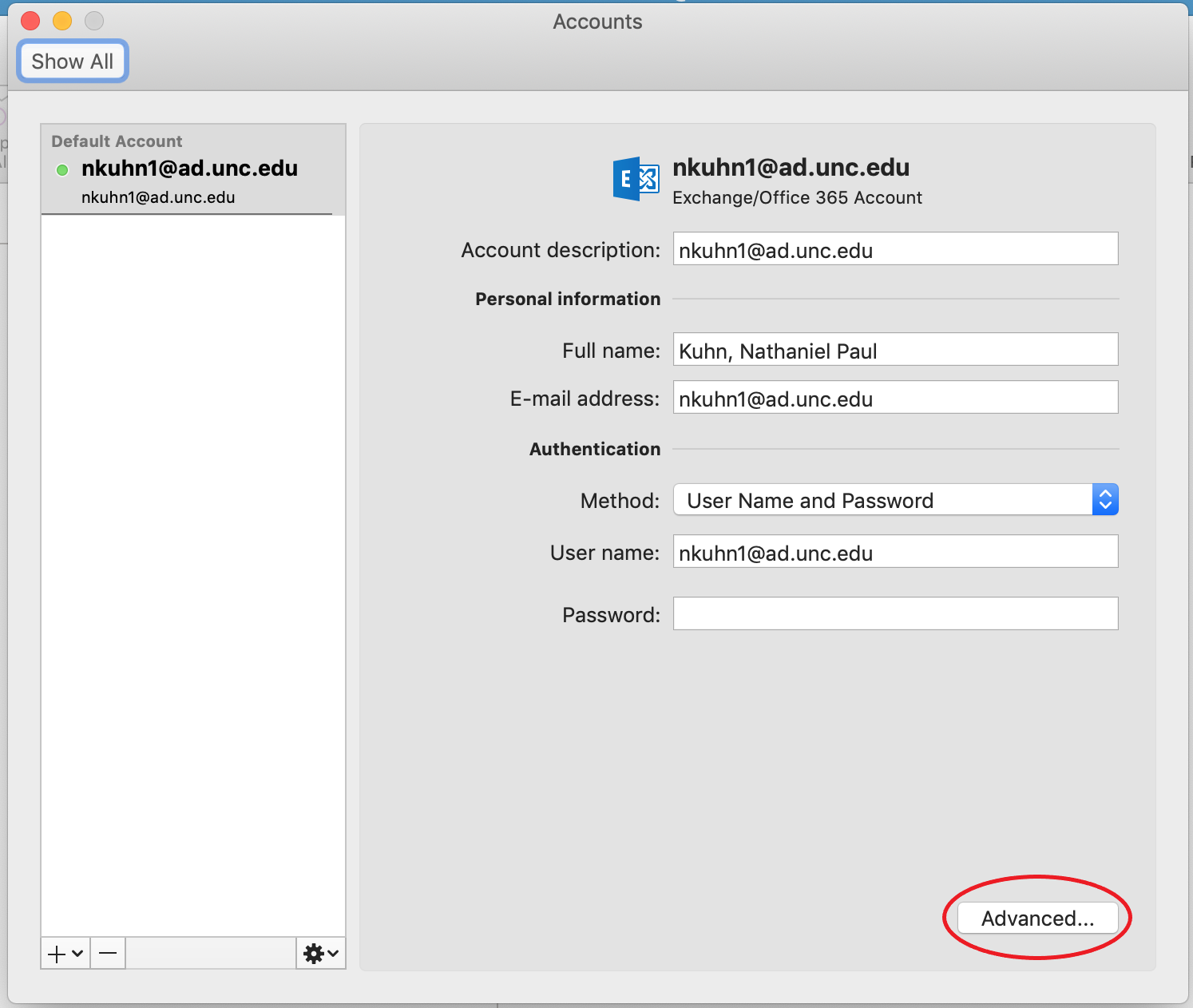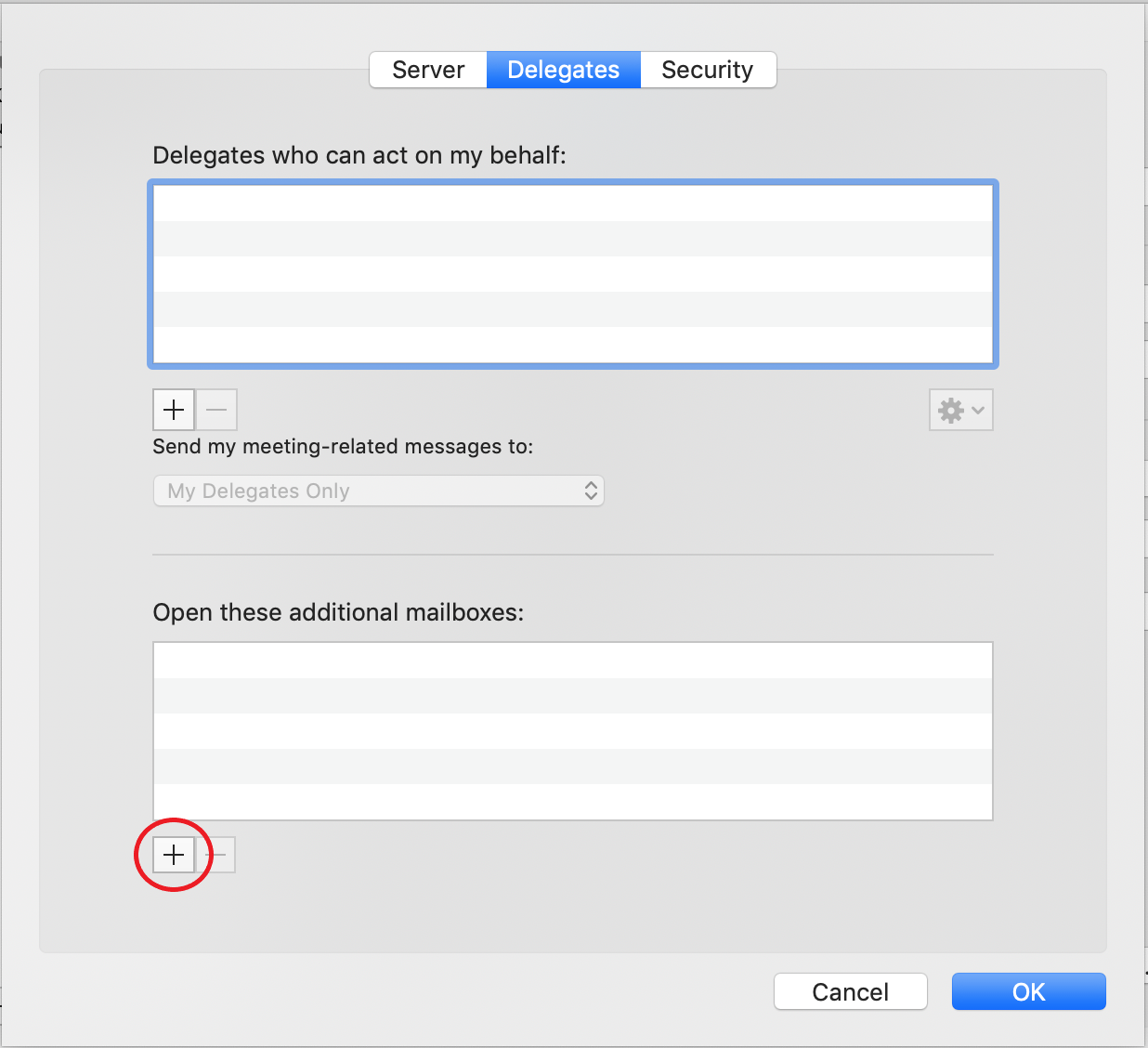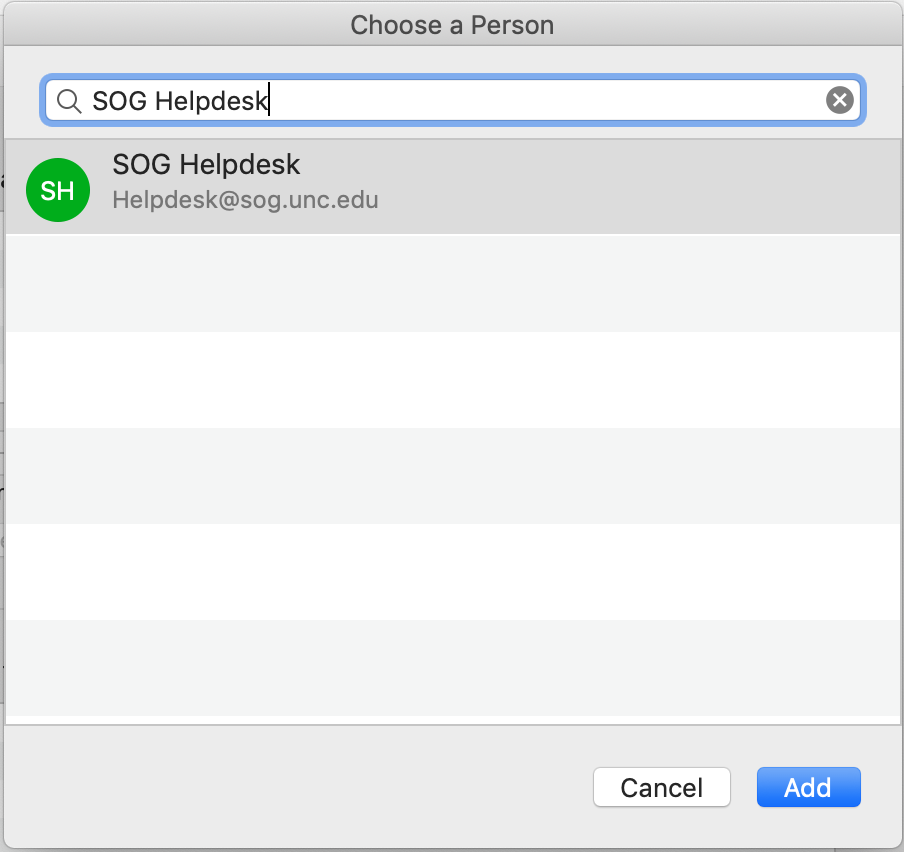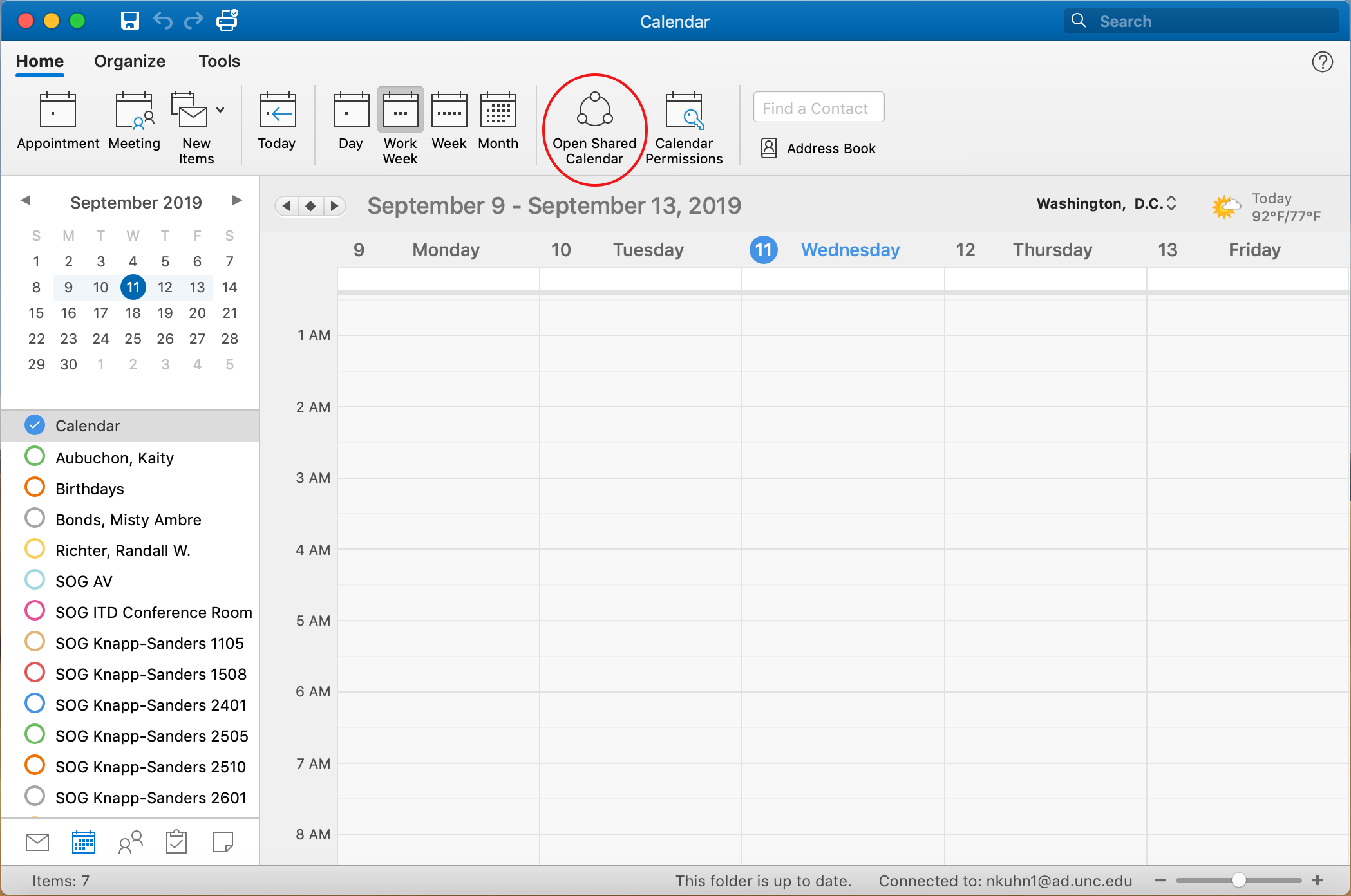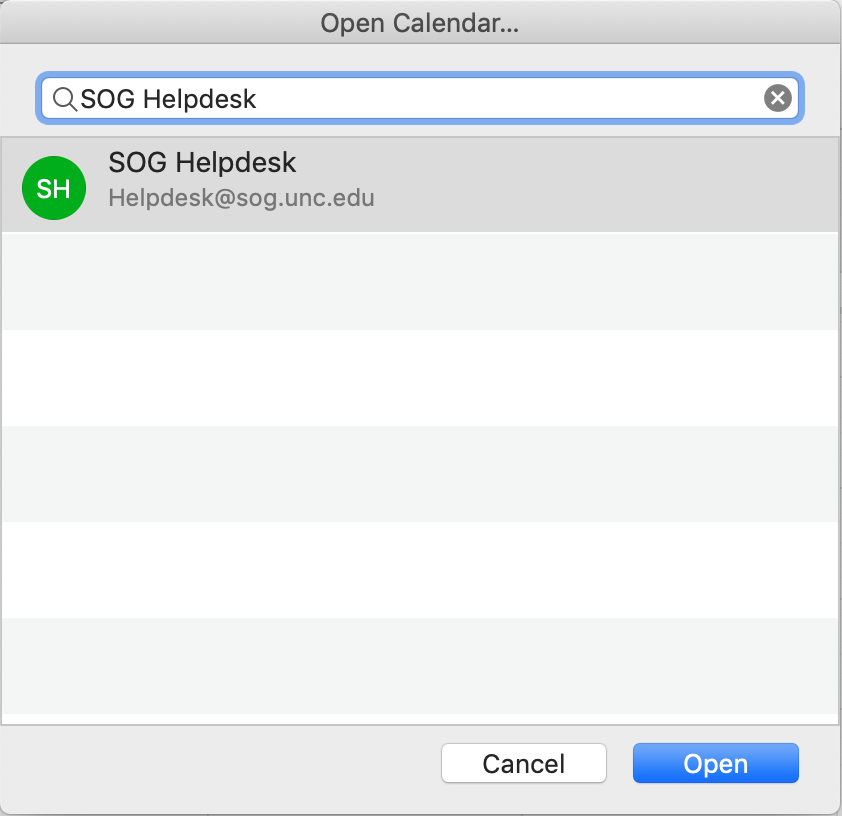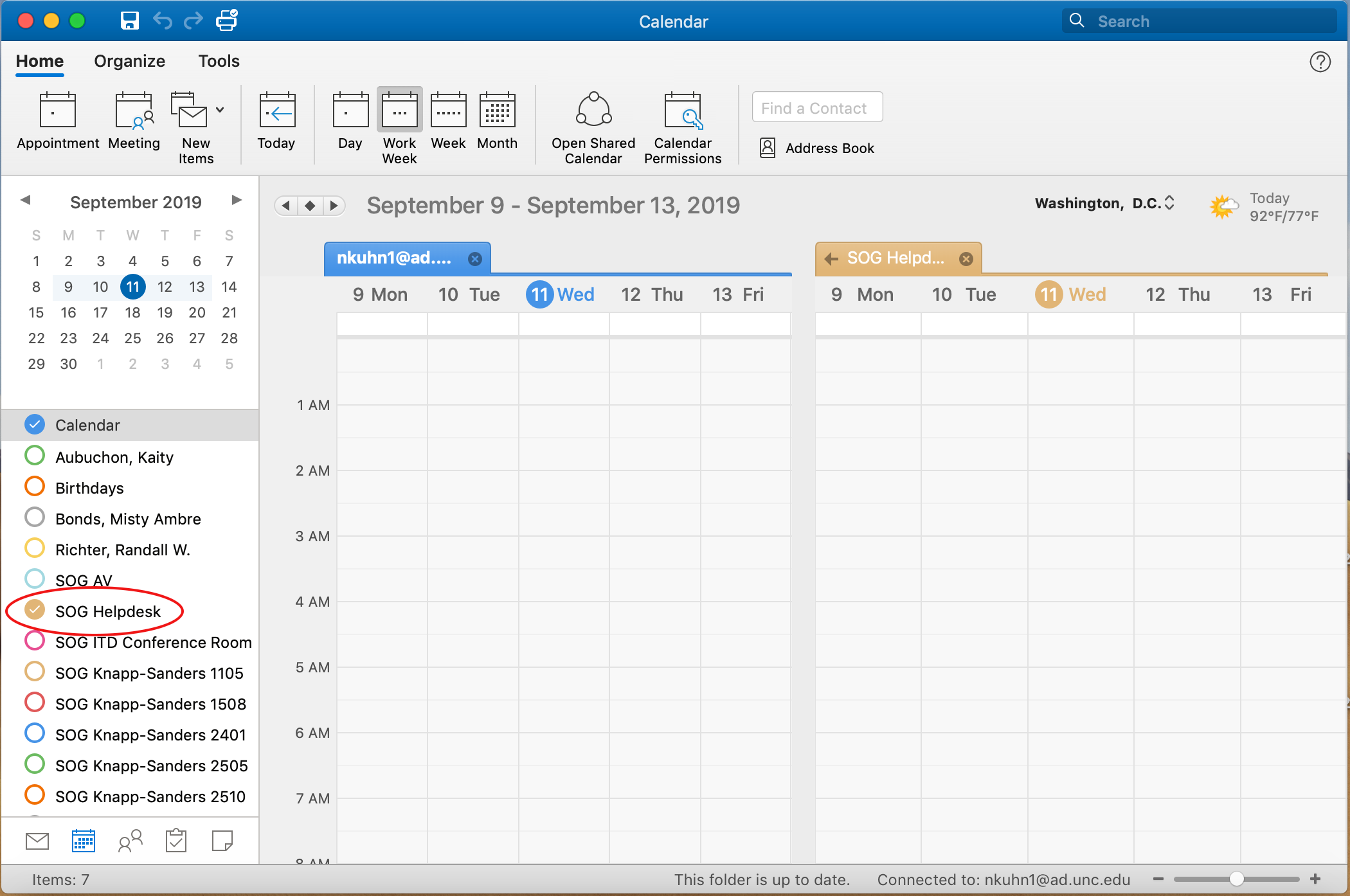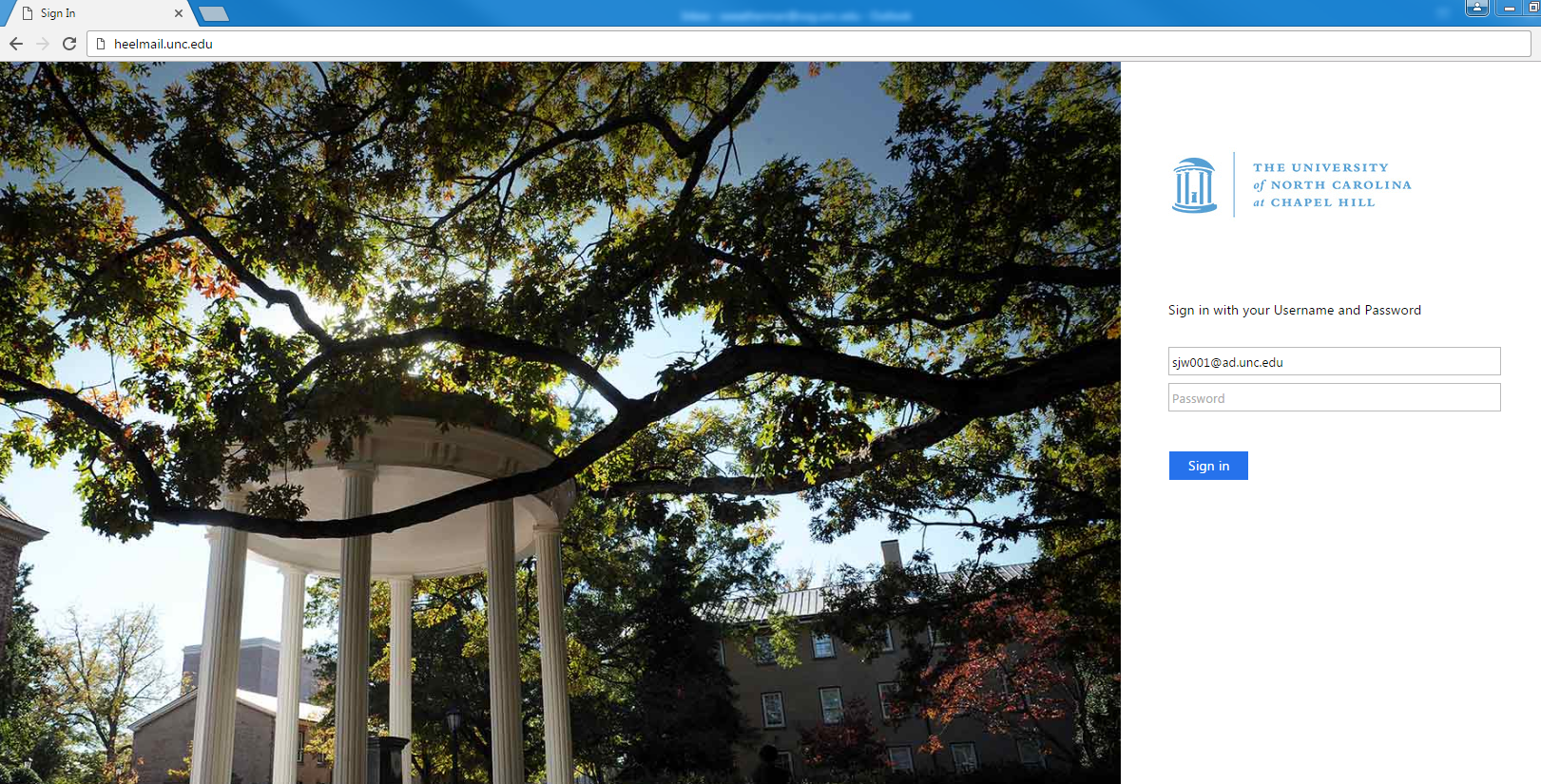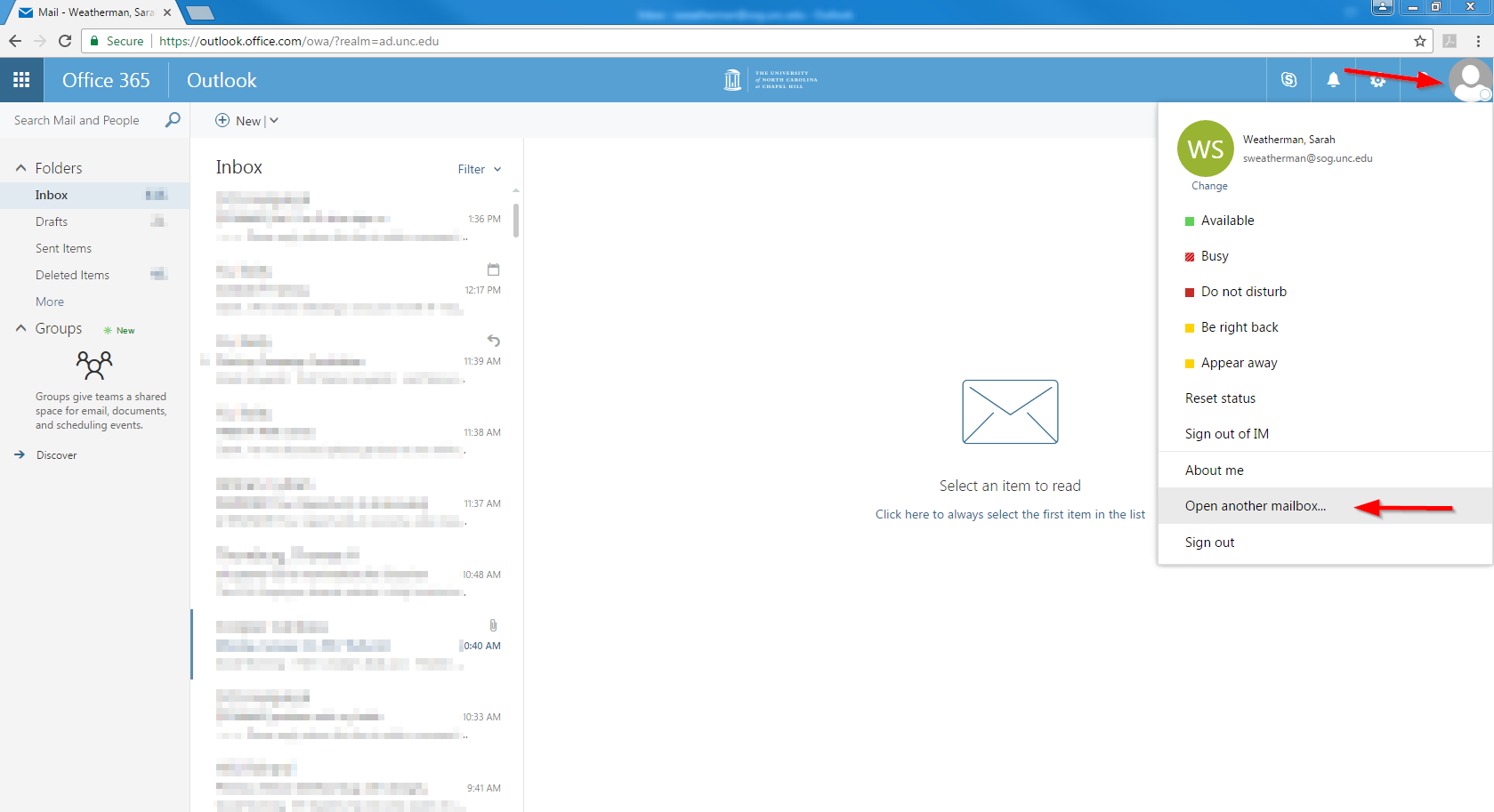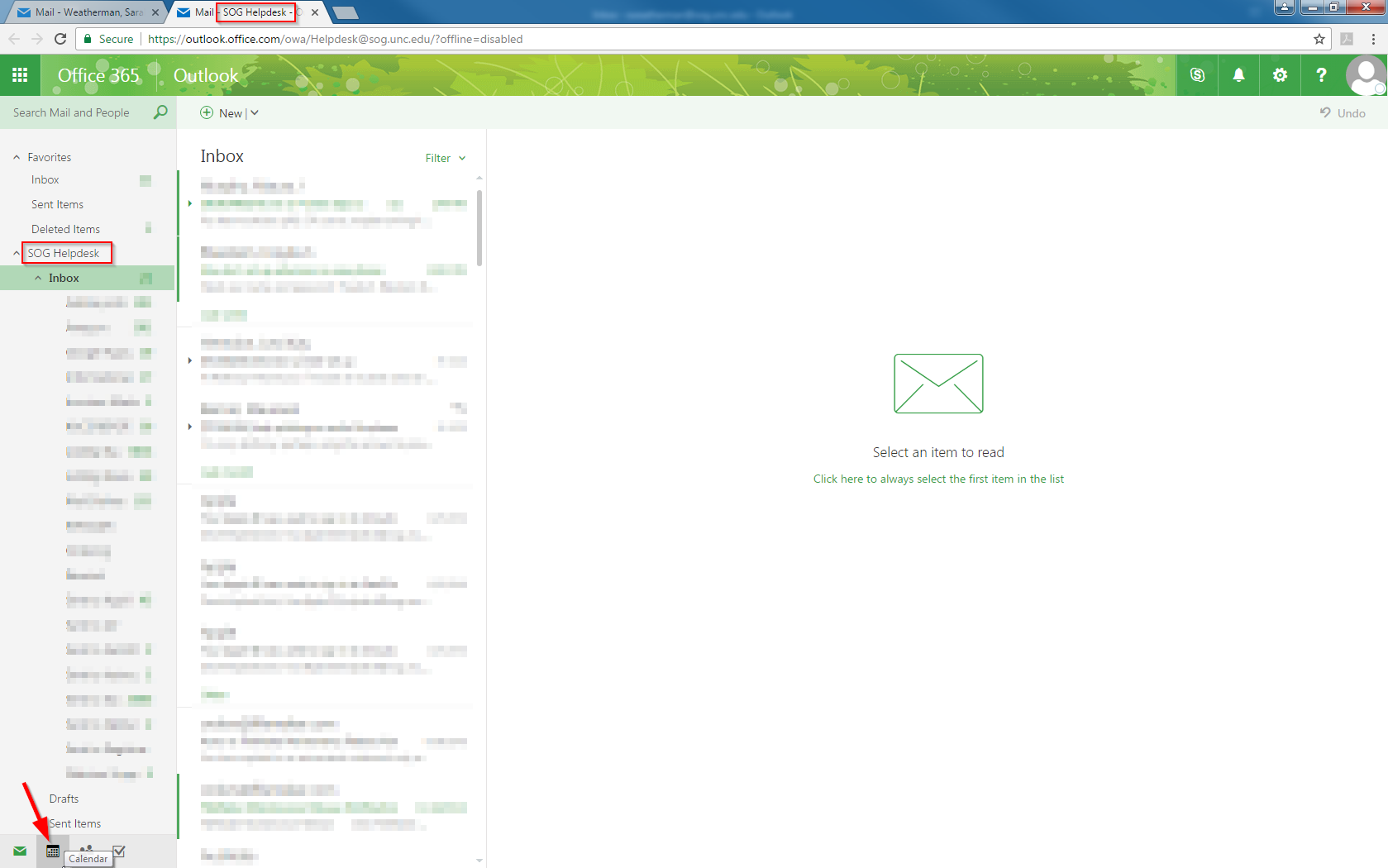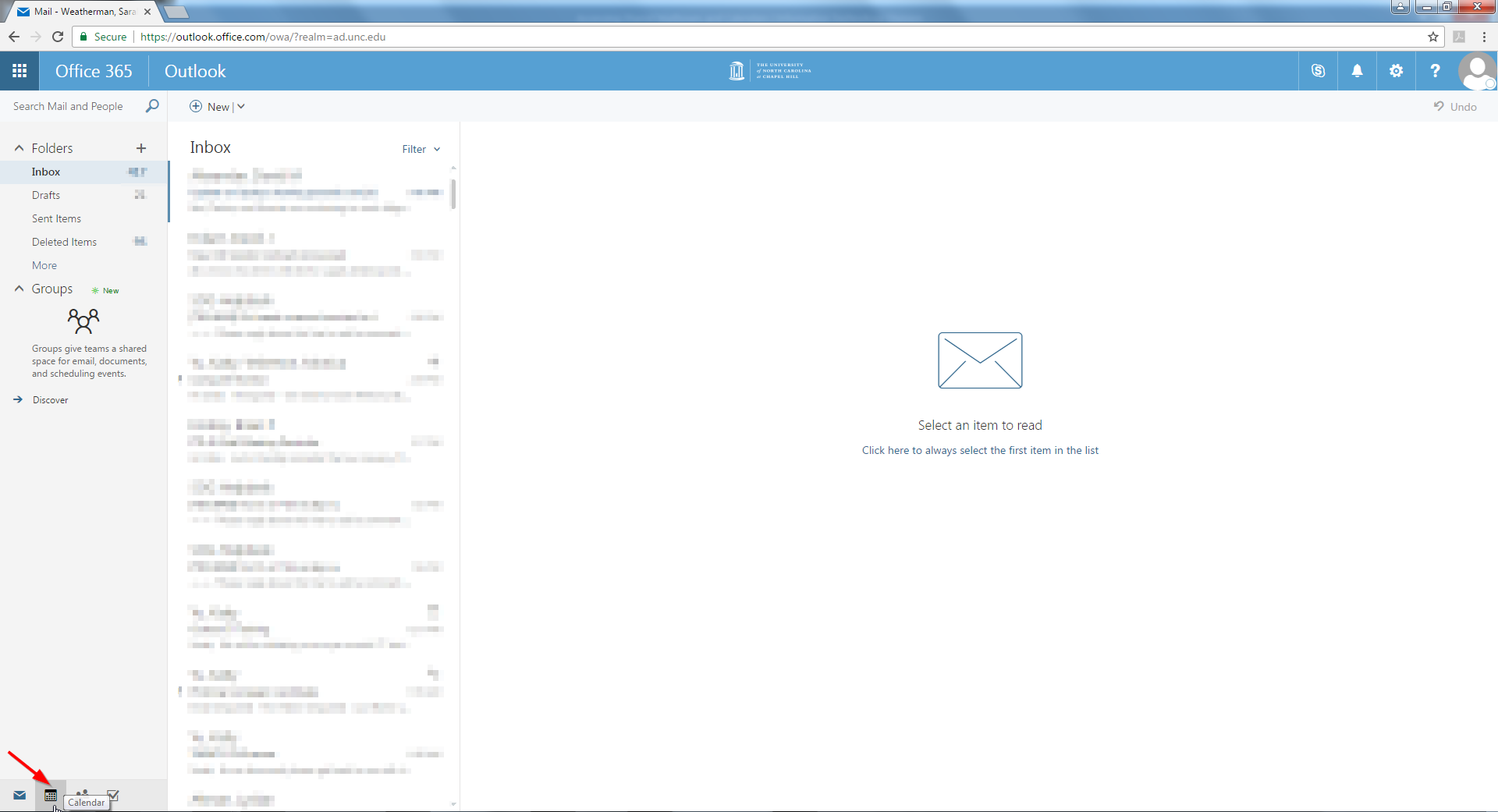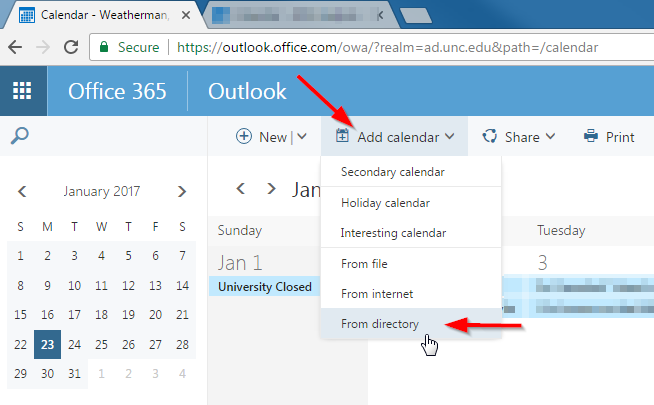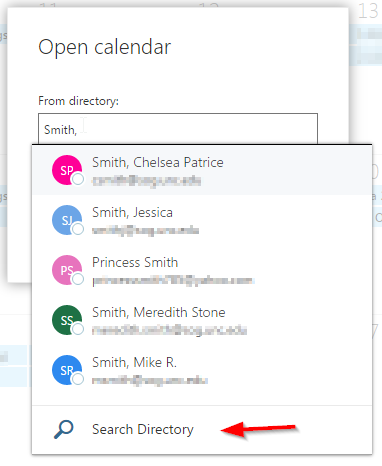-
Within your mailbox, click the calendar icon (it's possible this could be the word 'calendar' instead of a picture) near the lower left corner to go to your calendar.
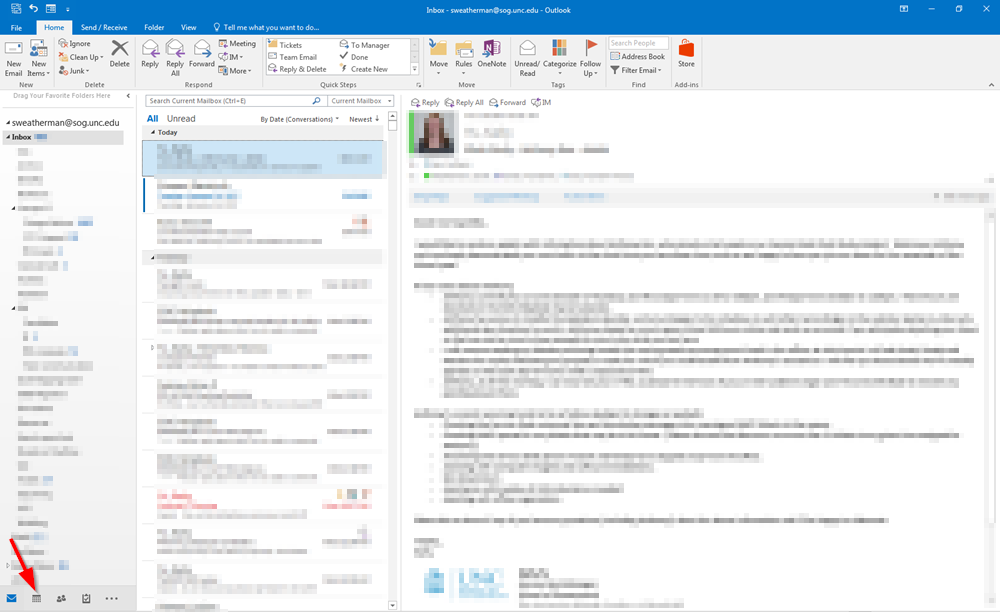
-
In the Ribbon at the top of the Outlook window, on the Home tab, click "Open Calendar," then select "From Address Book..."
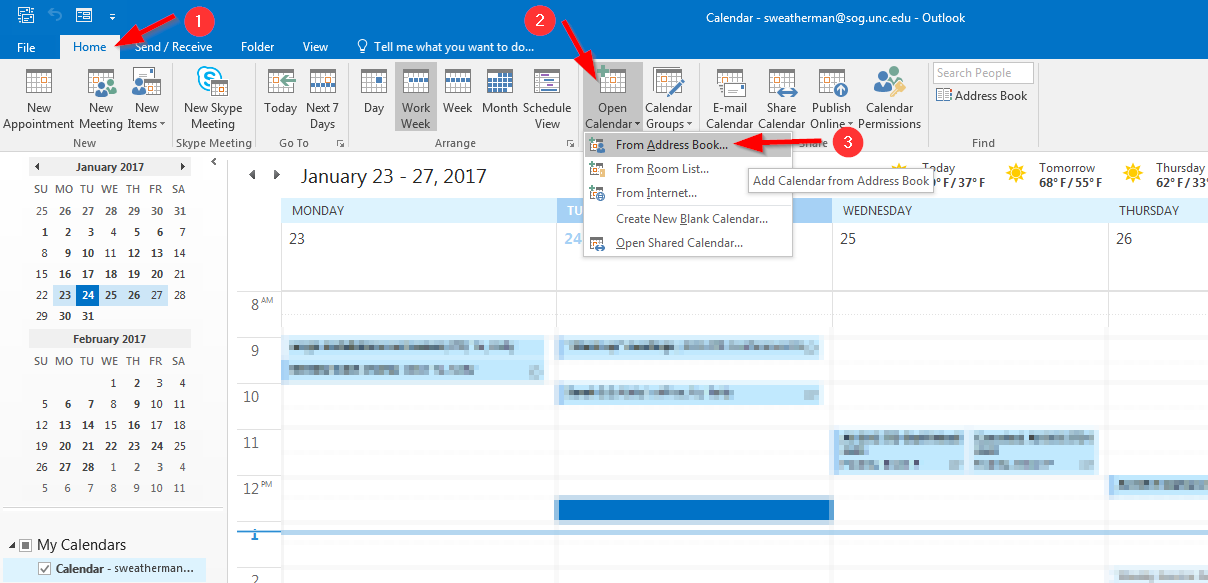
-
Search for your colleague's name or the shared calendar name (you may need to change the list next to the search box from "School of Government" to "Global Address List" if you don't see what you're looking for), click it in the list to be sure it is highlighted, click "Calendar," then click "OK." Now you should see your colleague's calendar or the shared calendar.

Note: If you cannot access the colleague's calendar or cannot see calendar entries, it is possible that the colleague has not set up default sharing permissions in such a way that the calendar or its entries are visible to others.