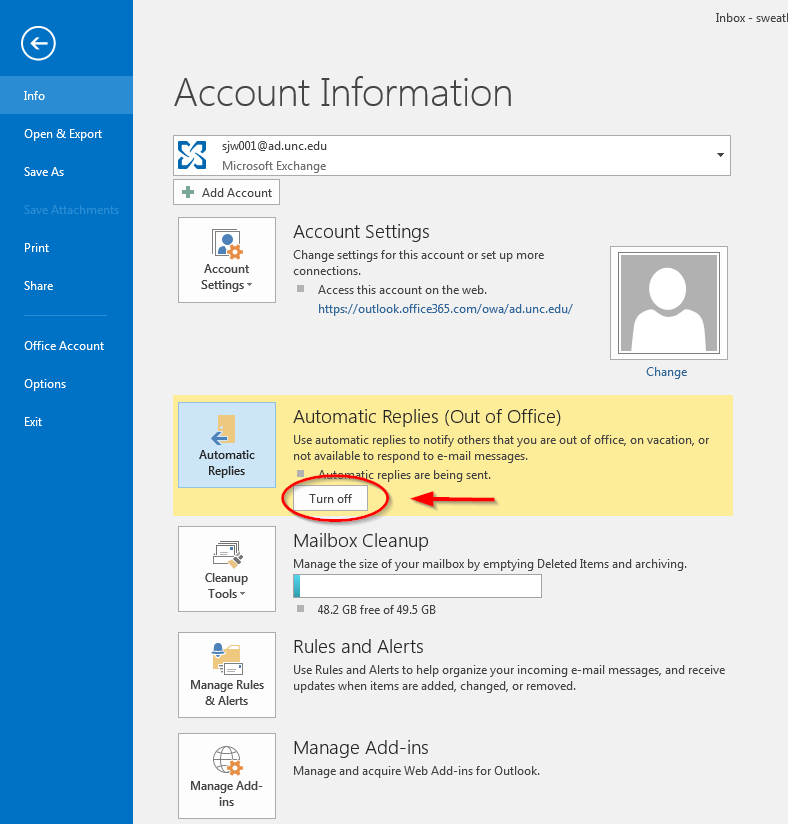Setting Up Email Automatic Replies (Out of Office Message)
Click images to enlarge.
- In Outlook, go to the "File" tab at the top left corner.

- Click the "Automatic Replies" button.
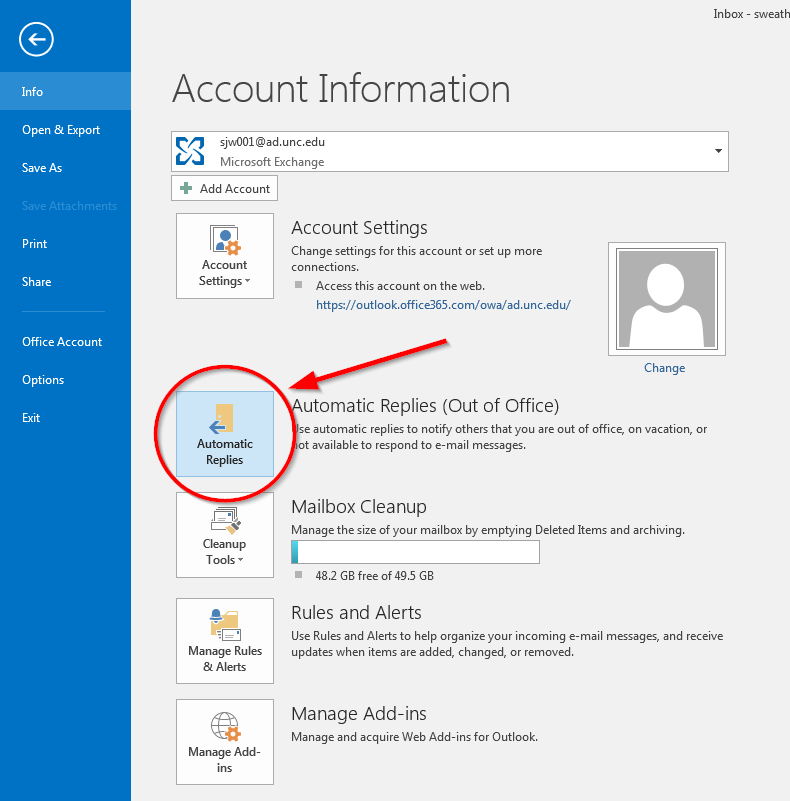
- Select "Send automatic replies." If you want to set the automatic replies to go out for a certain period of time, then automatically stop at the end of that period, check the box beside "Only send during this time range:" and select the dates and times from the drop down menus.
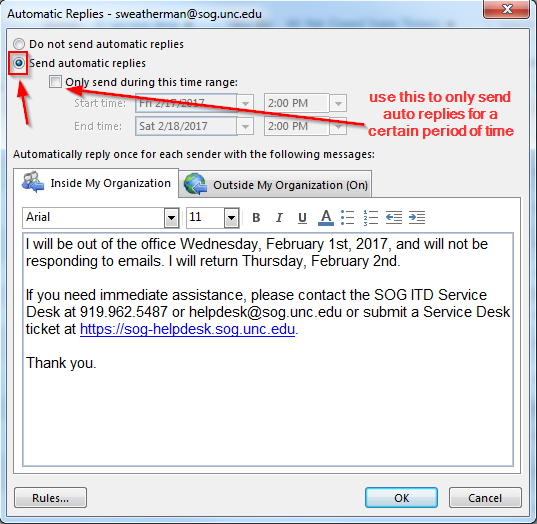
- On the "Inside My Organization" tab, type the message you want to go to people within UNC who email you.
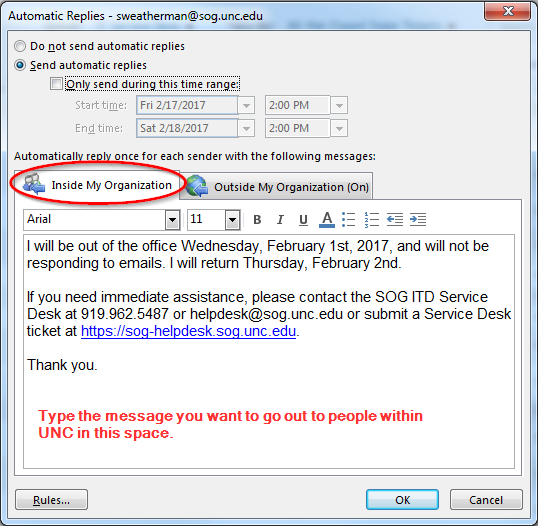
- If you don't want to send automatic replies to people outside UNC, skip this step. If you do, then go to the "Outside My Organization" tab and check the box beside "Auto-reply to people outside my organization" and select whether you only want the automatic replies to go to external people in your Contacts list ("My Contacts only") or to anyone outside of UNC who emails you ("Anyone outside my organization"). Type your message in the space below. If you want the same message for both internal and external senders, you can copy and paste it from one tab to the other, but you will have to use the keyboard shortcuts (CTRL key+C to copy and CTRL key+V to paste) since right-clicking will not bring up those options here.
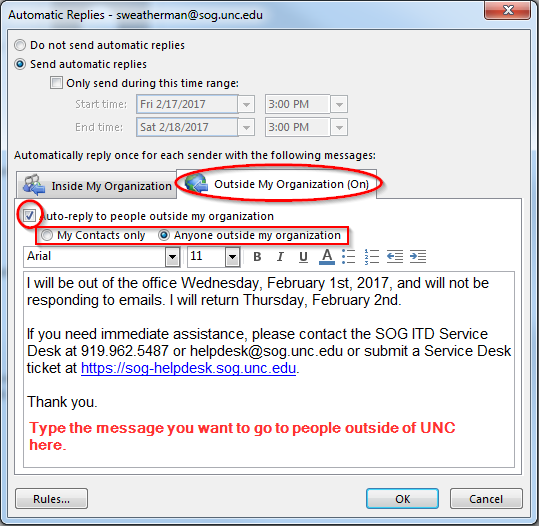
-
Click "OK" and your automatic reply will become effective at the date and time you specified, or immediately if you did not specify a date and time.
- Remember to turn off the automatic reply if you did not set it for a certain period of time. To do so, return to the "File" tab as in Step 1, then click the "Turn off" button beside "Automatic Replies."