How to create an app password
If you have enabled 2-step verification for your Outlook account, you may experience difficulty accessing your email account in mail apps on your smartphone or tablet. This probably means that you need to create an app password for your device. An app password is an alternative password that you will enter instead of your regular password when your device prompts you to log in. This page will walk you through the process of creating an app password.
- First, go to heelmail.unc.edu and log into your account using your Onyen and password.
- Next, click the circle in the top right corner of the screen with your initials in it.
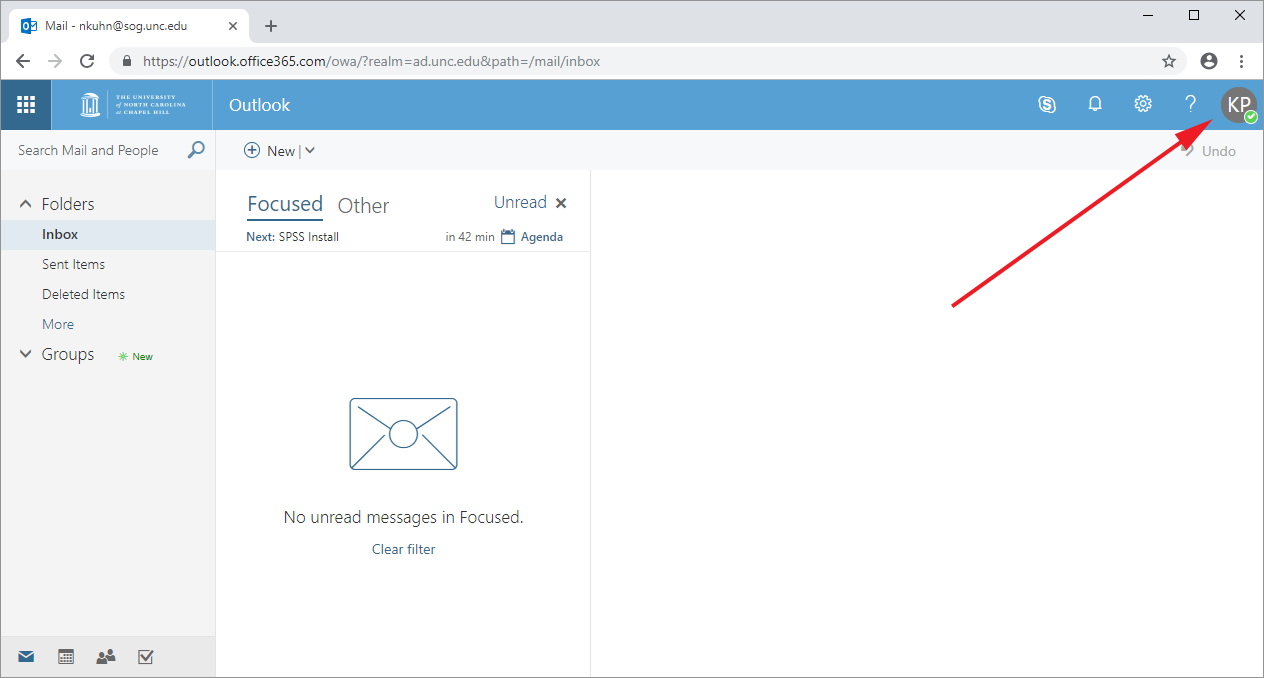
- Click "My account" in the list under your name.
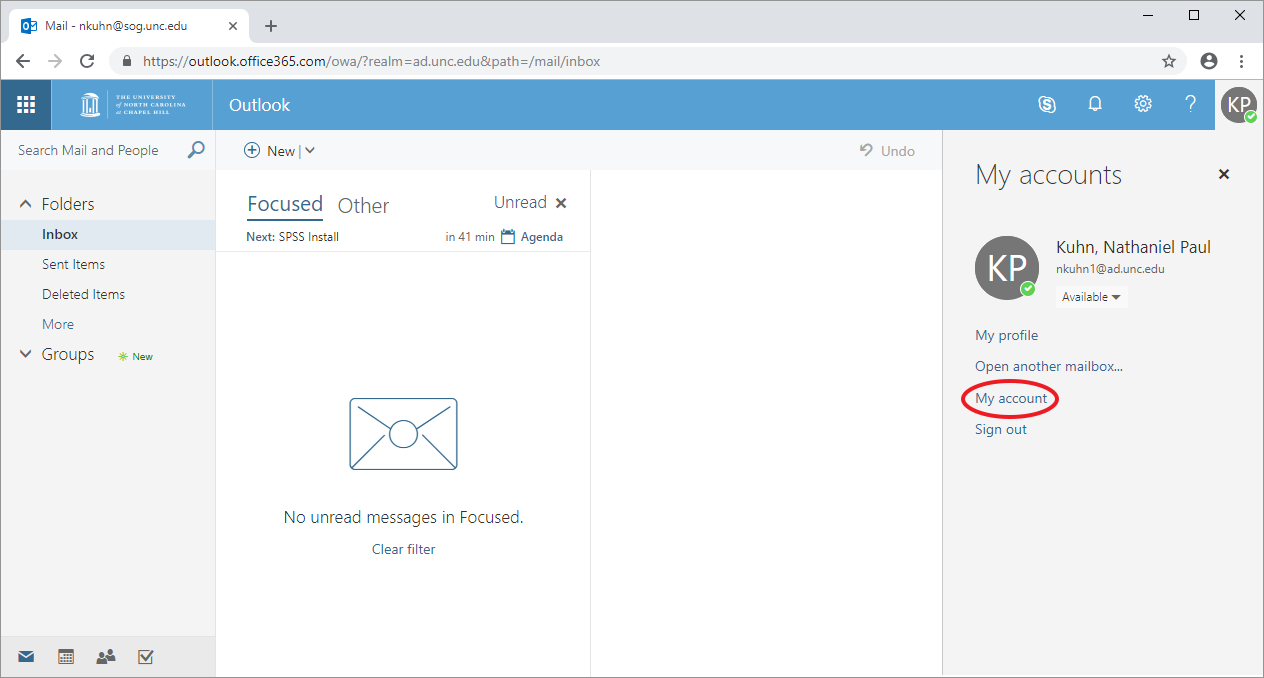
- In the Security and Privacy panel, click "Manage security and privacy."
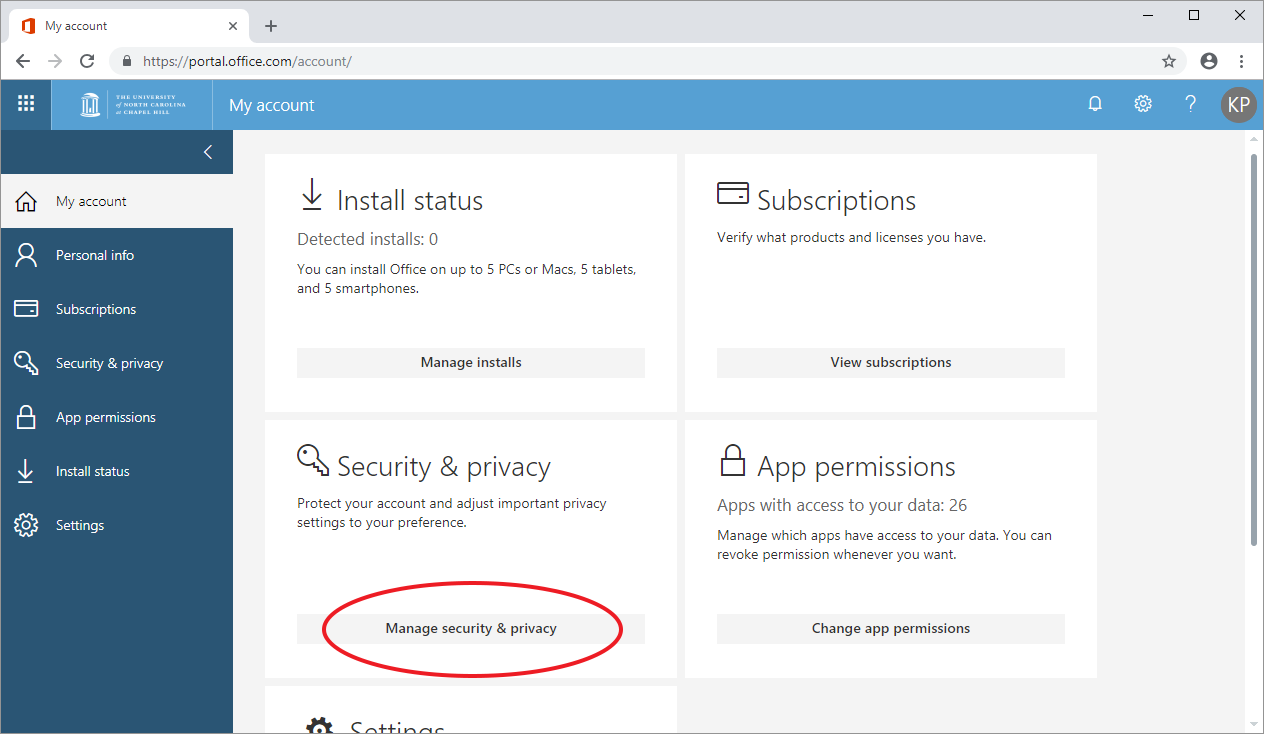
- Click "Additional security verification."
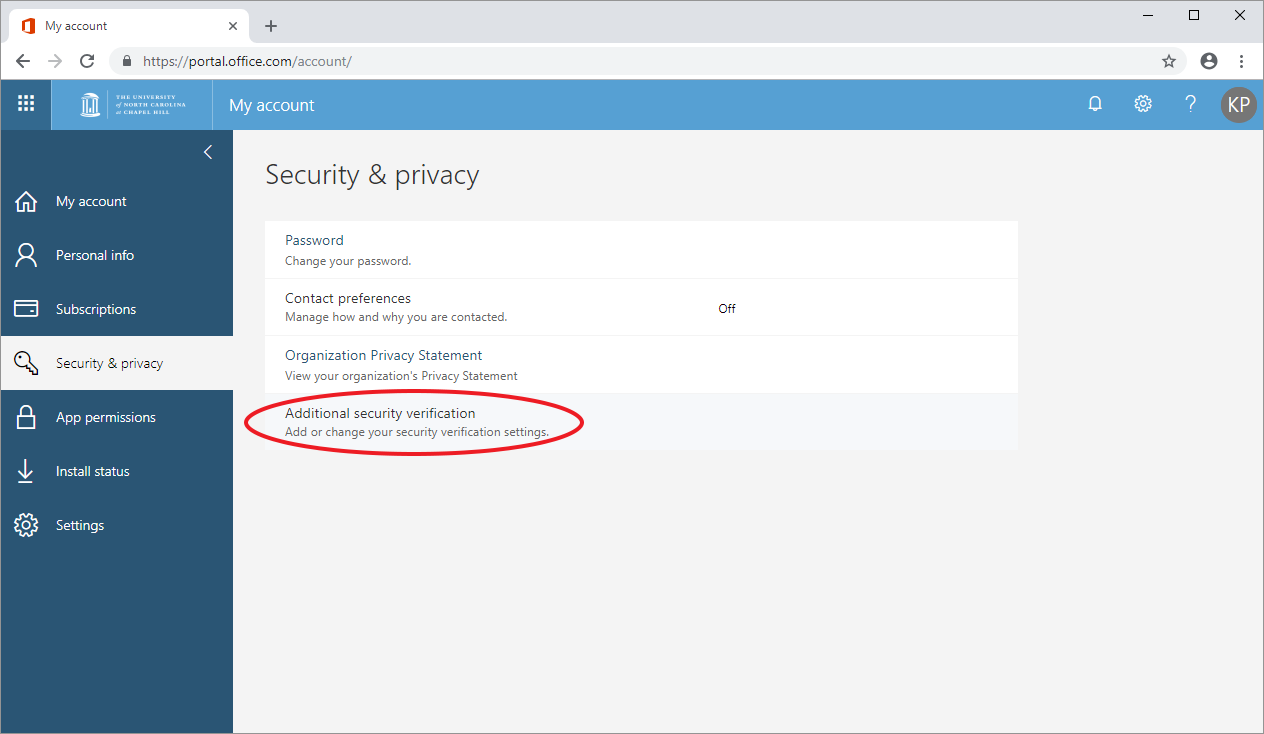
- Click "Create and manage app passwords."
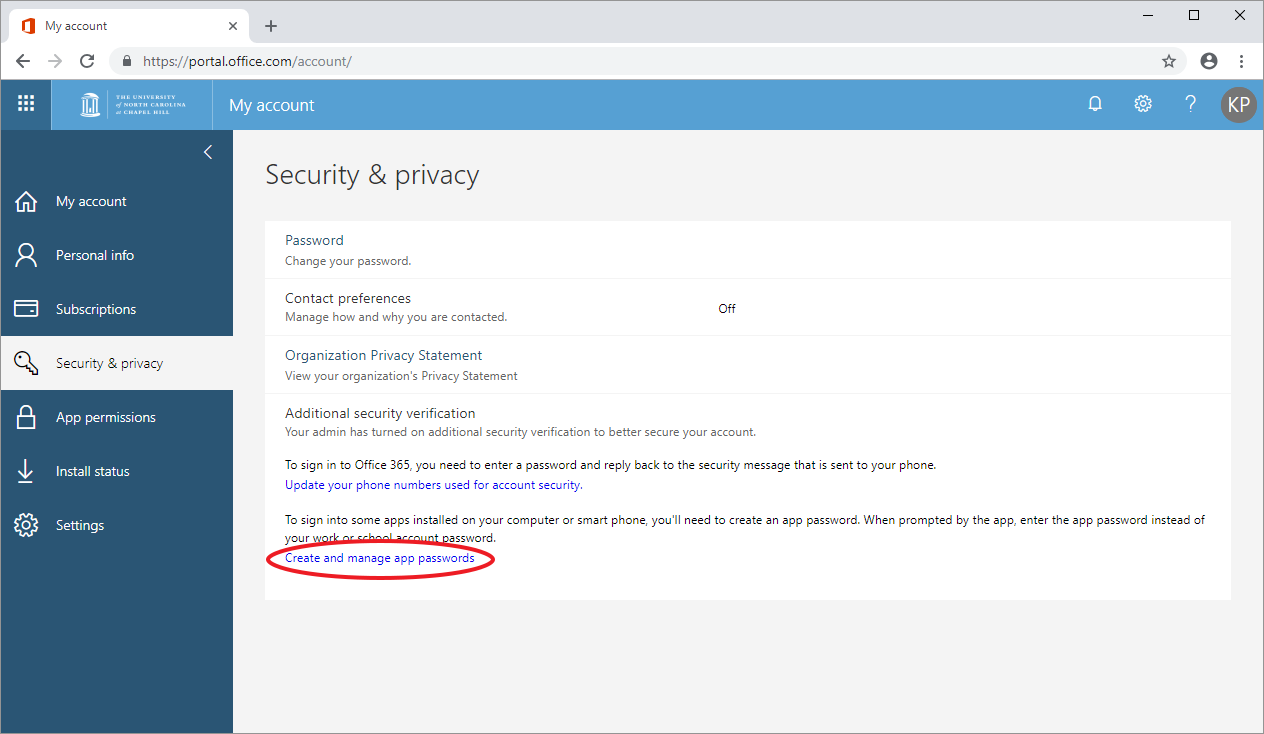
- Click the button labeled "create."
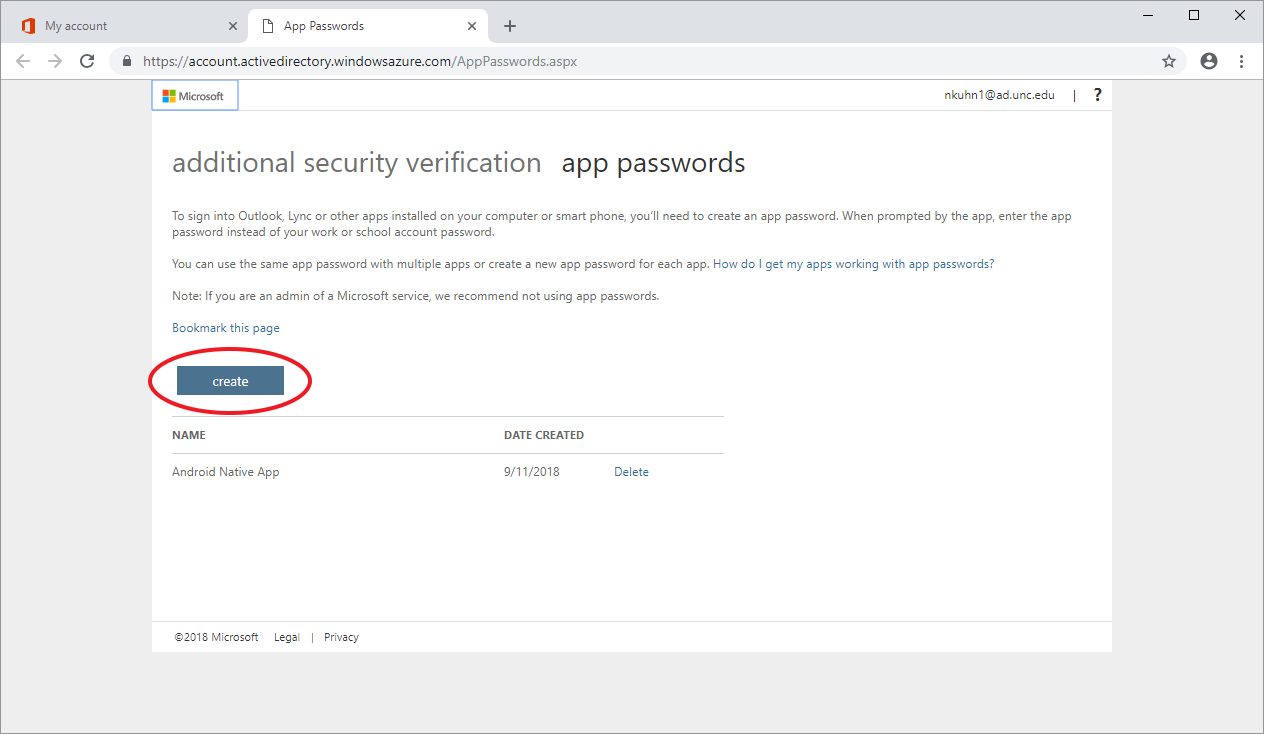
- Enter a device description in the text box. This can be any description that will remind you which device this password is for. Then click "next."
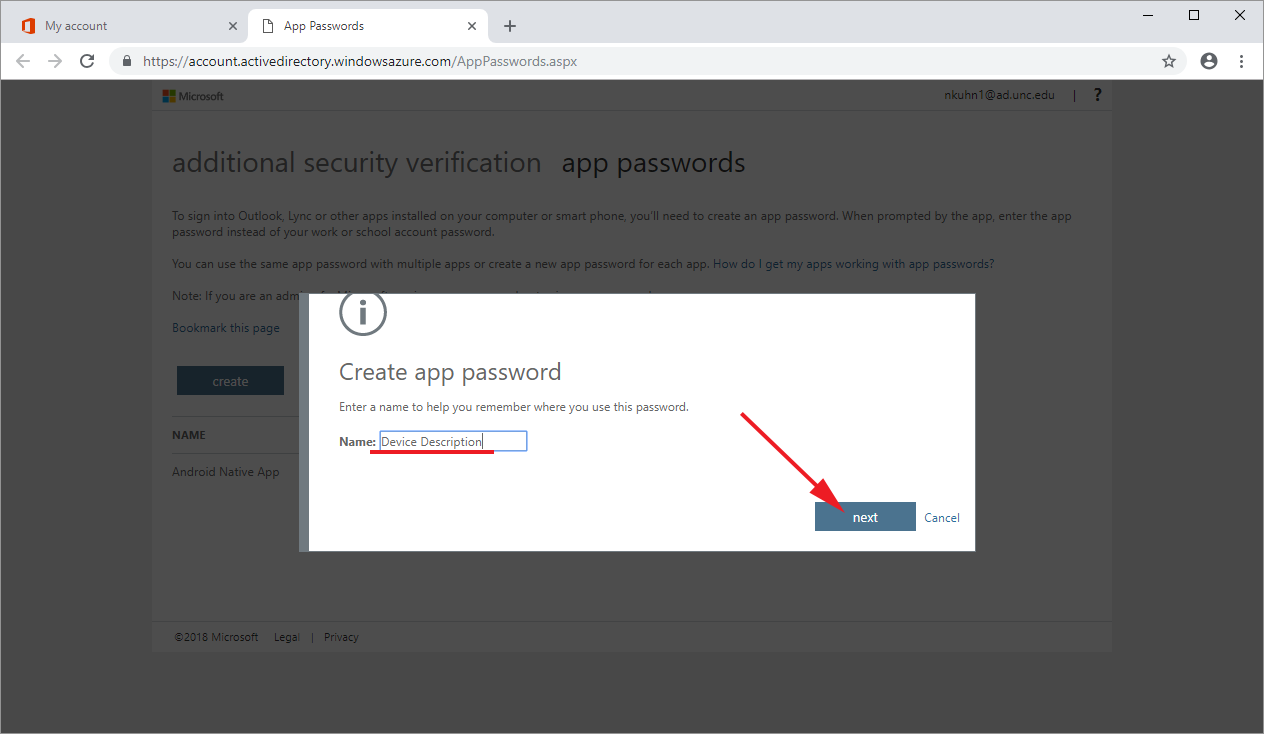
- The generated password will now be displayed. It will look like a random string of letters and numbers. You can use this password instead of your Onyen password when logging into the mail app on your phone or tablet. Important: There is no way to see this password again. Your device should remember the password indefinitely, but if you close the pop-up box without entering the password into your device, you will have to repeat this process to create another app password.
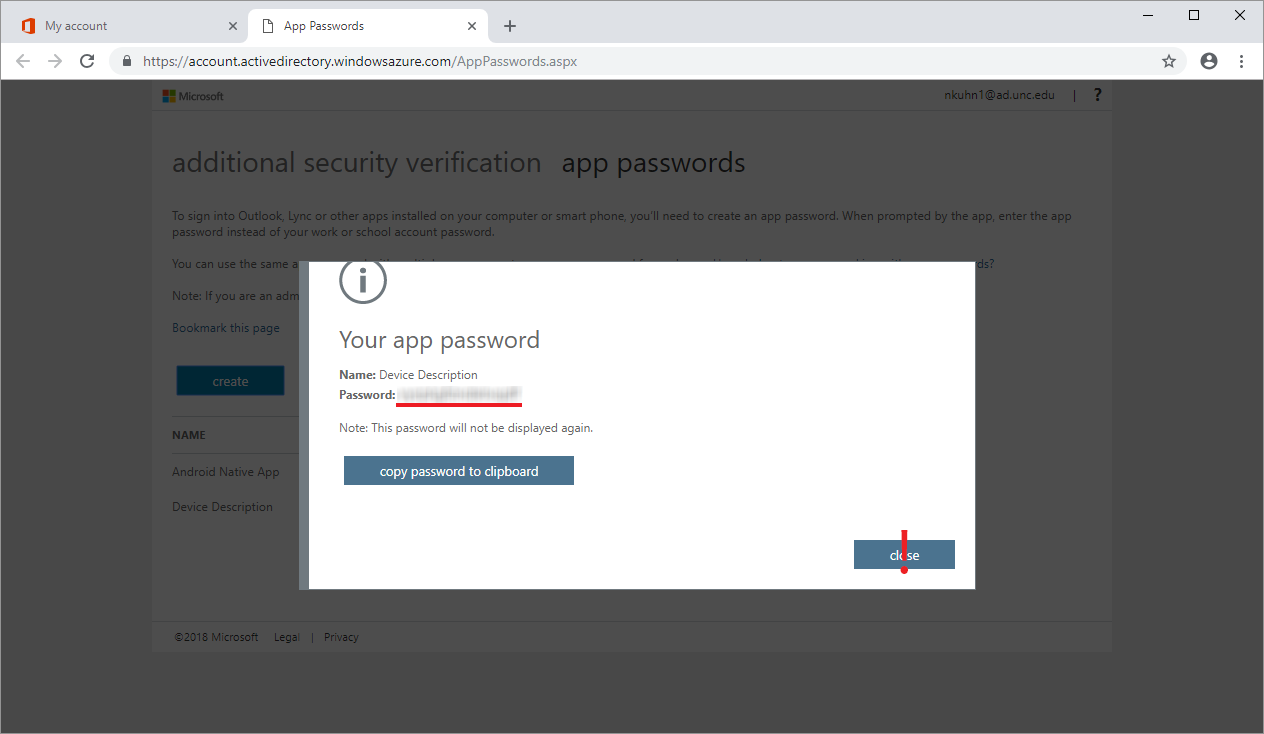
Once you have entered the app password into your mail app, your email should start working normally again. If your mail app does not prompt you for a password, you may have to delete and re-add your account, using the app password for the initial login.
