How to enable 2-step verification for Office 365
This guide will walk you through the process of enabling multi-factor authentication for Office 365.
- First, go to onyen.unc.edu and click on 2-Step Verification for Office 365 (Heelmail).
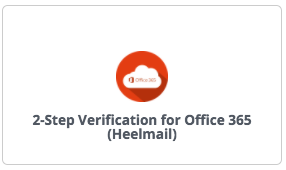 Log in with your Onyen and password, then click enroll.
Log in with your Onyen and password, then click enroll. - Next, go to office.unc.edu and click "Set it up now."
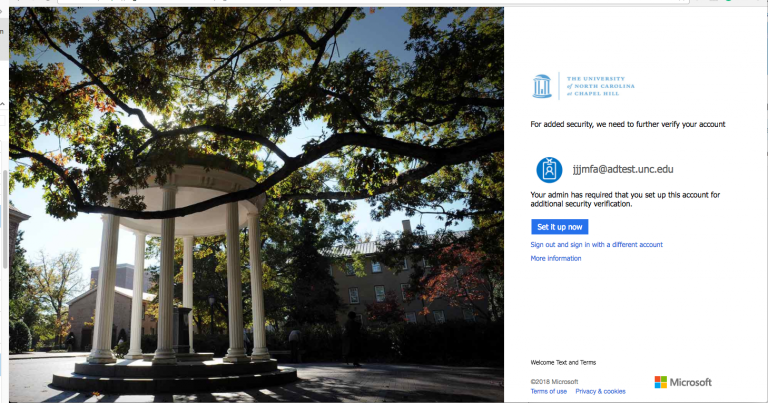
- You will have three options for method of authentication:
- Mobile app: This option will require you to download the Microsoft Authenticator app. This app is available for free from the App Store (iPhone) or Google Play Store (Android).
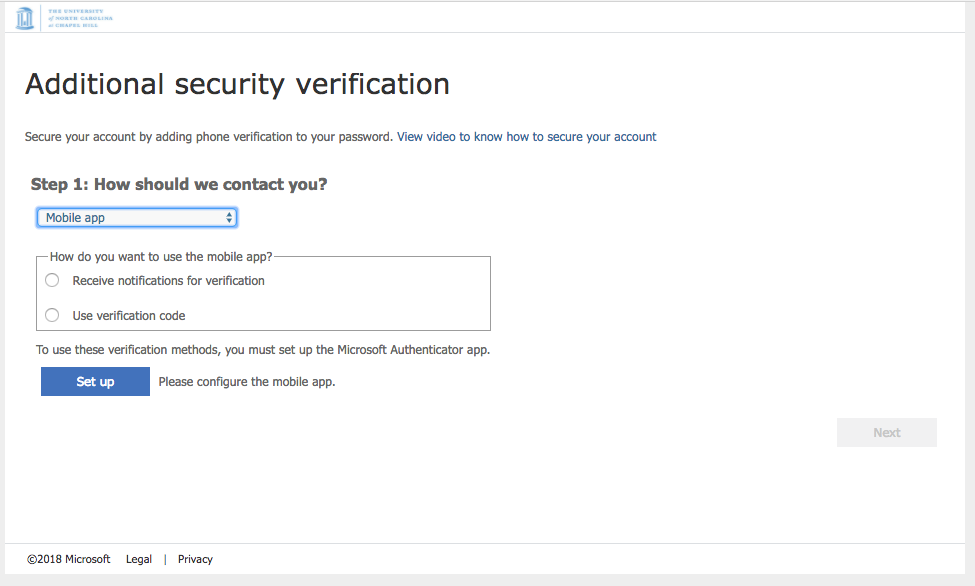
- Once the app has downloaded, click "Set up" on the screen shown above.
- In the app, tap "Add account." Select "Work or school account," then point your device's camera at the QR code on your computer screen.
- Office phone: This option will call your office phone when you try to log in. If the number listed is incorrect, please update it at dir.unc.edu.
- Authentication phone: This option will let you enter your mobile phone number. You can choose to receive either a call or a text at that number when you try to log in. The phone call will prompt you to press # to confirm, and the text message will include a code which you can then enter in the computer.
- Mobile app: This option will require you to download the Microsoft Authenticator app. This app is available for free from the App Store (iPhone) or Google Play Store (Android).
If you would like more in-depth information on this topic, click here to visit the ITS help article.
