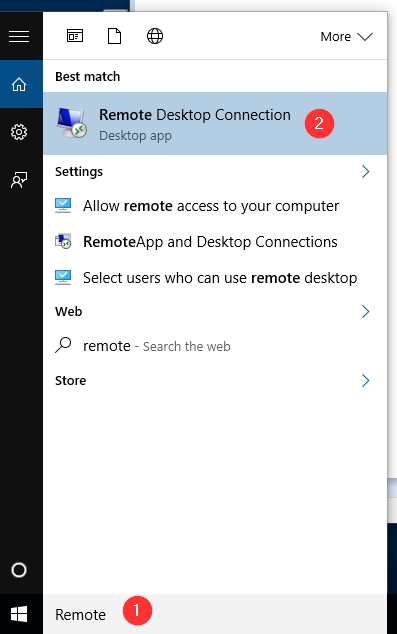How to Remotely Access Office Computer
Please note that the below instructions will only work if your computer in your office is powered ON and if both your office computer and your home computer have an active internet connection. (If campus power or networking is down for some reason, you will not be able to connect to your computer.) You can enlarge any of the below images by clicking them.
- In order to connect to your computer remotely, you must first ensure that you have the VPN AnyConnect client installed and running on your computer. Please visit https://help.unc.edu/help/vpn-installation-and-clients/ and login with your Onyen and Onyen password to access installation and connection instructions for VPN prior to attempting to connect remotely to your office computer.
- Enter IP address (please contact the Help Desk if you need assistance finding the IP address of your computer) in the computer field, without parentheses, and click “Connect.”
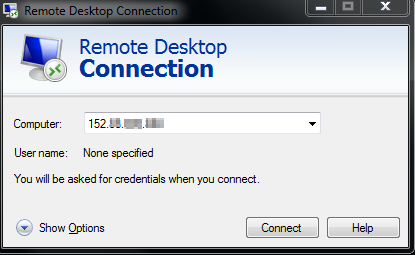
- Enter your credentials:
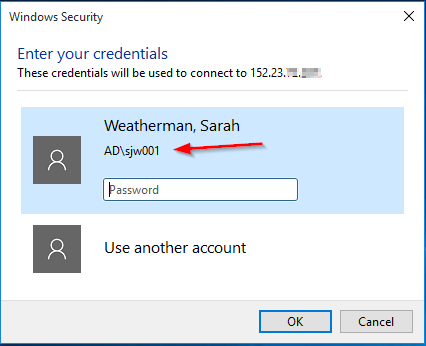
- If “AD\YourOnyen” is displayed like it is in the example to the right, then enter your Onyen password and select “OK.”
- If “AD\YourOnyen” is NOT displayed, then select “Use another account” and enter the following, then select “OK”:
User name: AD\YourOnyen
Password: YourOnyenPassword
- You may get a warning that looks like the one below. If so, check the box as in the picture and select “Yes.”
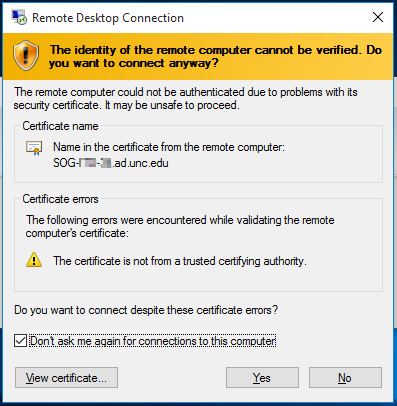
- You are now connected to your office computer. You will see a blue connection bar at the top center of the monitor that contains the IP address of the remote (office) computer. You can also use this bar to minimize the remote window, resize it smaller, and close the connection (you will get a warning message to confirm disconnecting, unless you opt out of future confirmation messages). Select “OK” to end the remote session or “Cancel” to continue it.