Moving Files from DropBox to OneDrive
Moving your files from DropBox to OneDrive is a great way to save or clear up space in DropBox and have your files easily accessible across Microsoft products. OneDrive storage of 1TB is provided by UNC to all students, faculty and staff, while DropBox Basic only provides 2GB of space. There are two ways of moving files: moving them individually or in groups.
To move your files individually:
- From “All Files” tab, hover over the file you’d like to move. Then click on the three dots that pop up and choose “Download”.
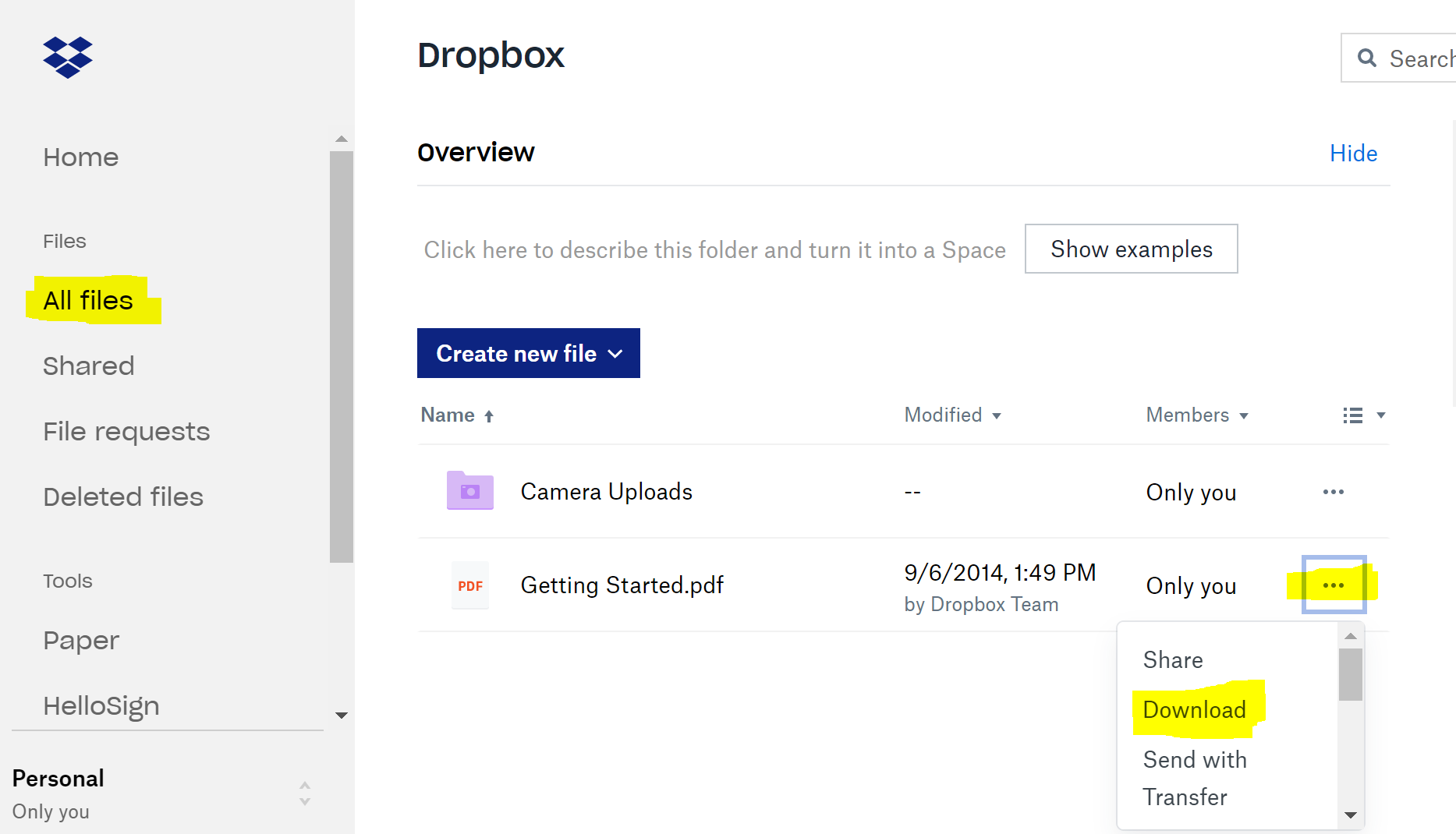
- a. Choosing “Download” saves the file to your computer’s hard drive. Repeat this step with each individual file you’d like to move to OneDrive.
- Log into your OneDrive and open the folder which you’d like to move your DropBox files to. If you’re making a new folder (Example: making a “DropBox Files” folder), go ahead and do this first by clicking “New”, “Folder”.
- To move just one individual file, click “Upload” in the top pane of OneDrive. Then select the file from your computer you’d like to move.
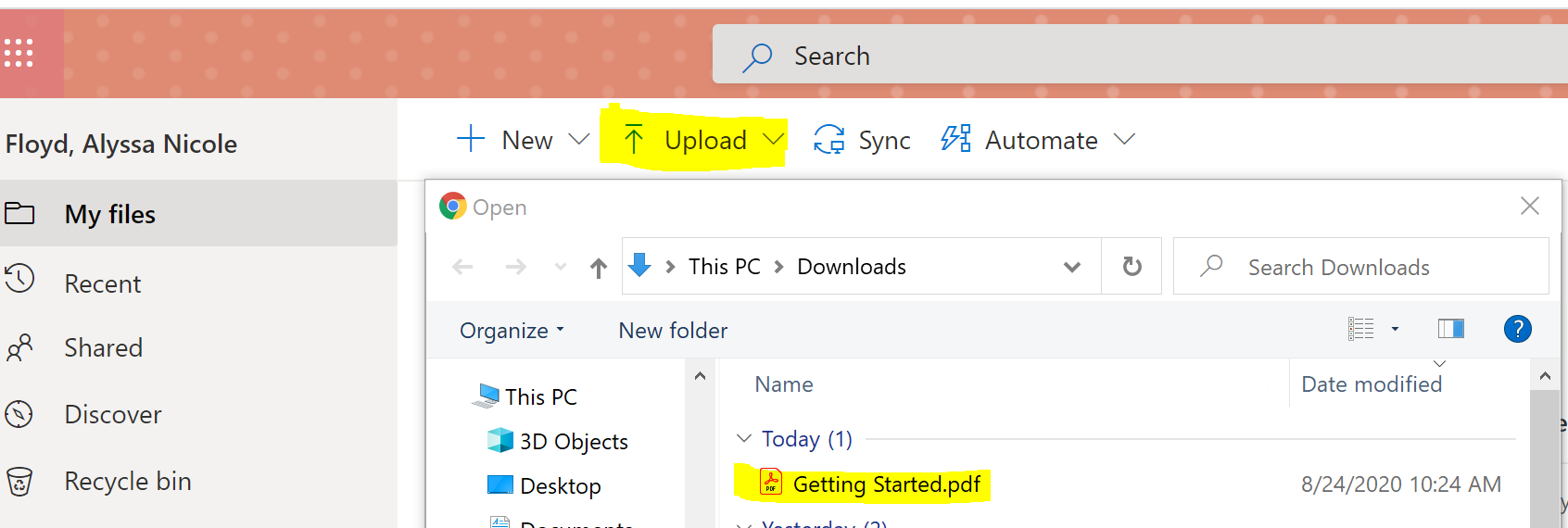
- To move many individual files, open up the folder within your hard drive where the DropBox files are downloaded. You can then select the files together and click and drag them into the upload window of OneDrive.
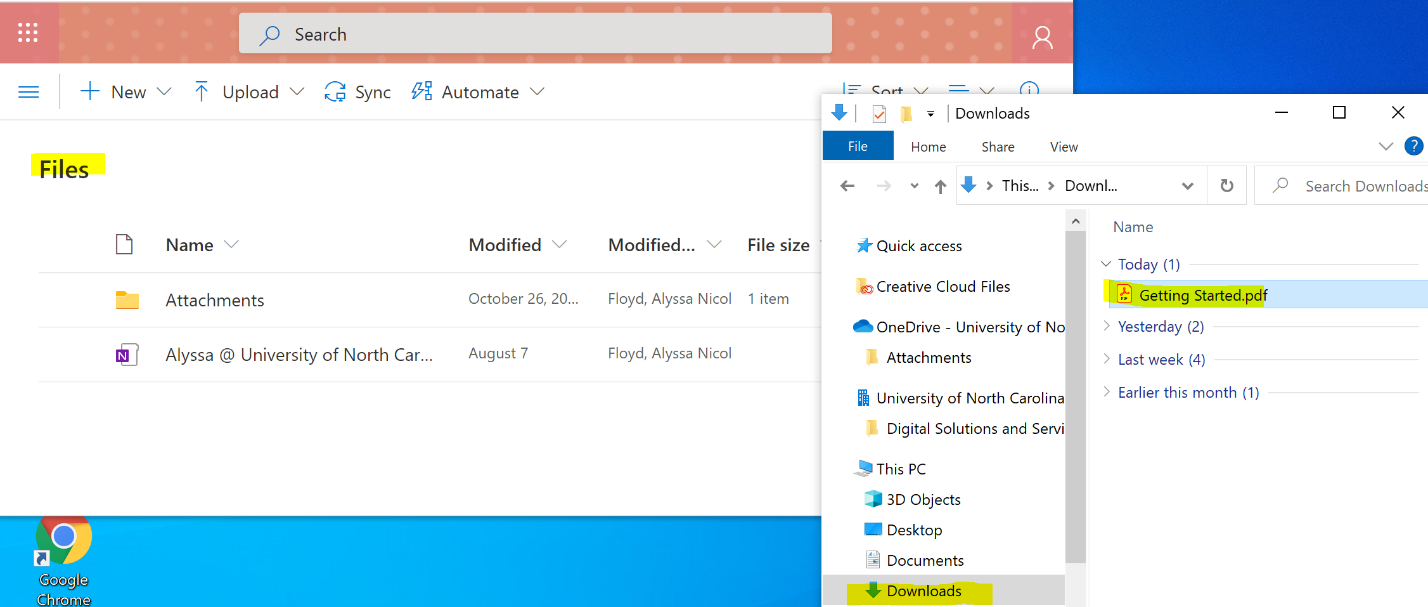
- Your selected files are now transferred into OneDrive. They have been copied and saved there, so do not forget to delete the files from your hard drive downloads, or they continue to take up space there.
Moving files in groups from DropBox to OneDrive:
This process is very similar to moving individual files. Rather than downloading files from DropBox, you download your folders. Note: DropBox will download your folders as a compressed zipped file. Therefore, you must extract the files from the zipped folder before copying them to your OneDrive.
- From “All Files” tab, hover over the file you’d like to move. Then click on the three dots that pop up and choose “Download”.
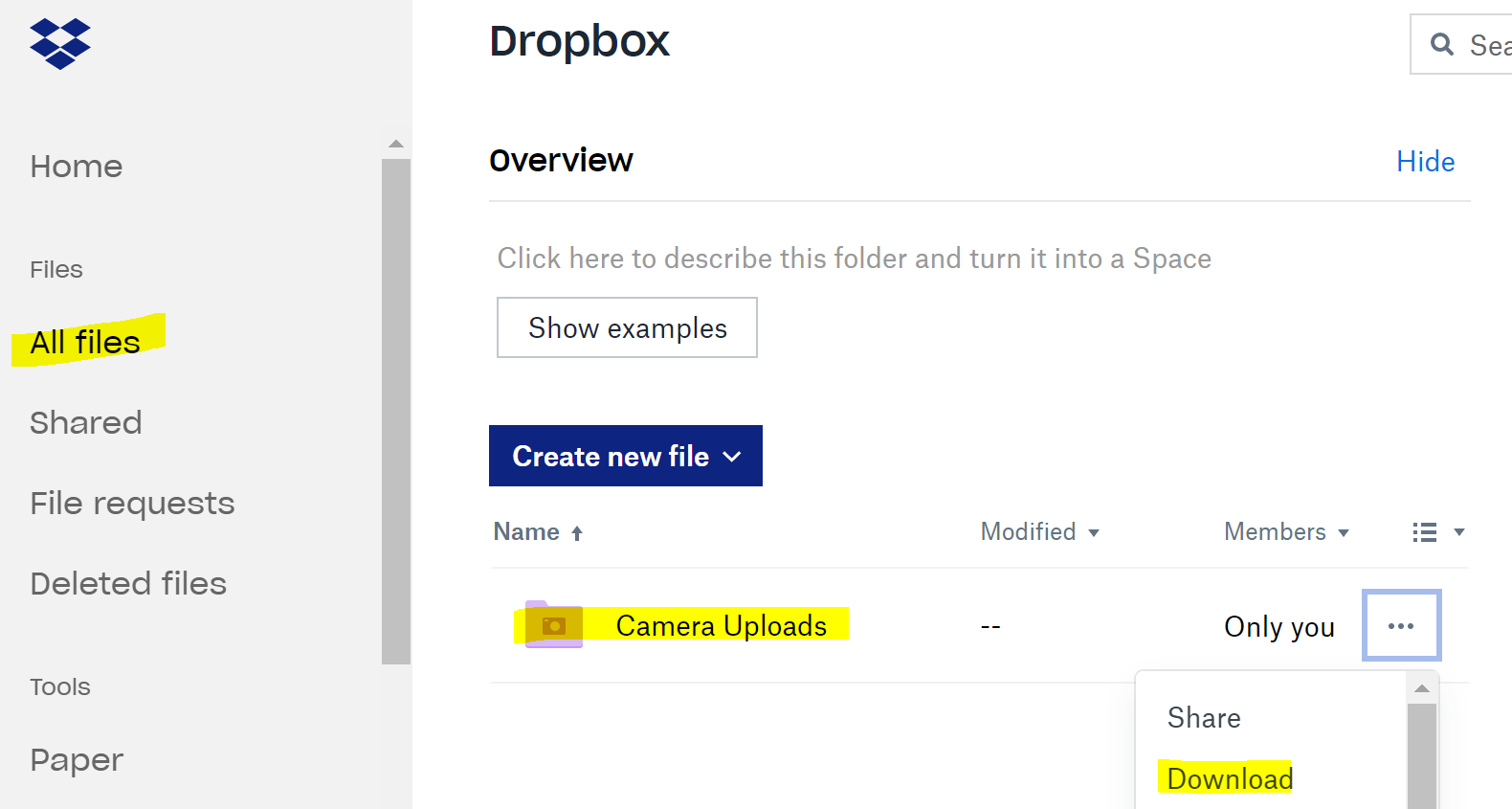
- Repeat this step with each folder you’d like to move to OneDrive.
- Next, you must extract the files from their zipped folder in your hard drive. Navigate to the folder in your downloads. On Windows, an option for “Extract”/ “Compressed Folder Tools” will appear in the top pane when you select your zipped folder. Alternatively, you can double-click the folder and choose “Extract”.
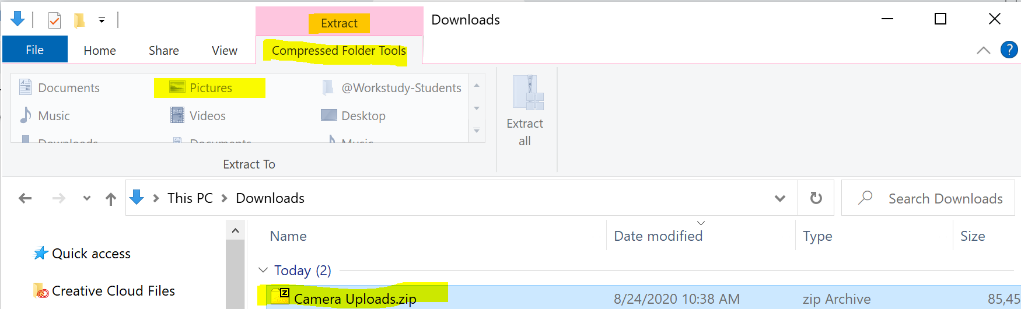
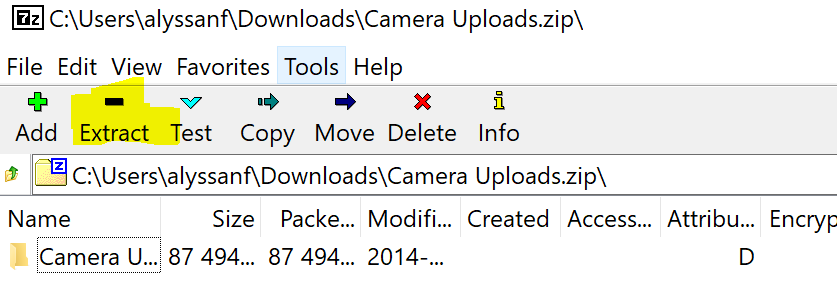
- Log into OneDrive and navigate to where you’d like to place your downloaded files from DropBox. If you’re making a new folder (Example: making a “DropBox Files” folder), go ahead and do this first by clicking “New”, “Folder”.
- Click “Upload” in the top pane of OneDrive. Then select the folder from your computer you’d like to move. OneDrive may pop up a Window asking if you’d like to upload this number of files to the site. Select “Upload”.
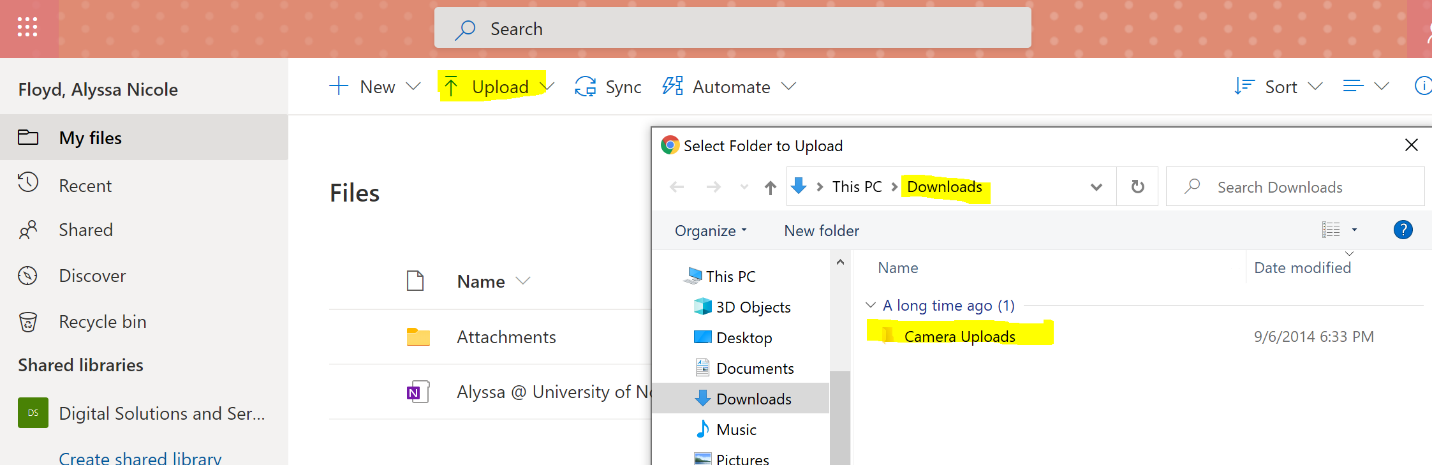
- Your selected files are now transferred into OneDrive. They have been copied and saved there, so do not forget to delete the files from your hard drive downloads, or they continue to take up space there.
