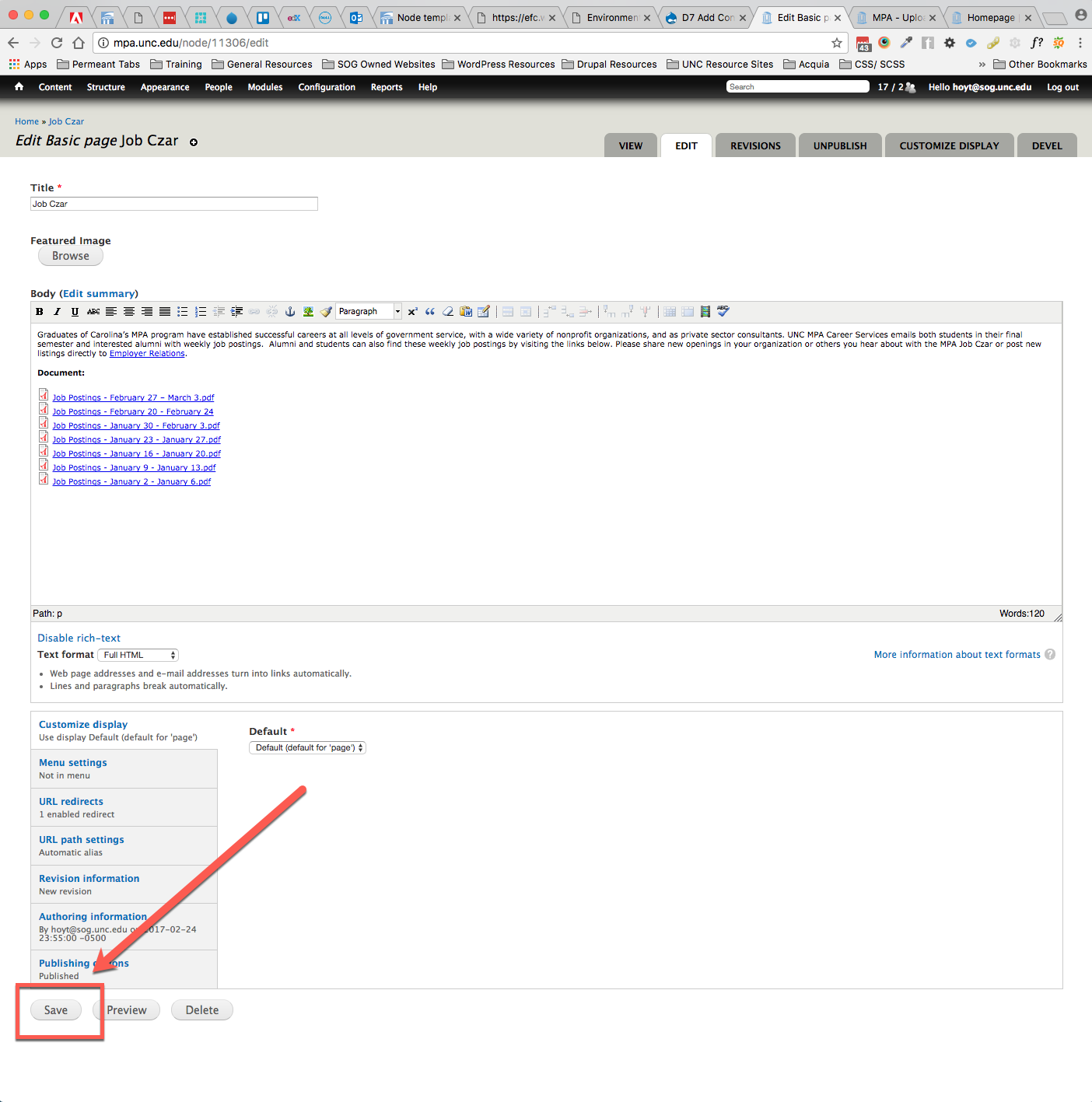MPA - Uploading a File and adding it to a page
- First "login" to the site.
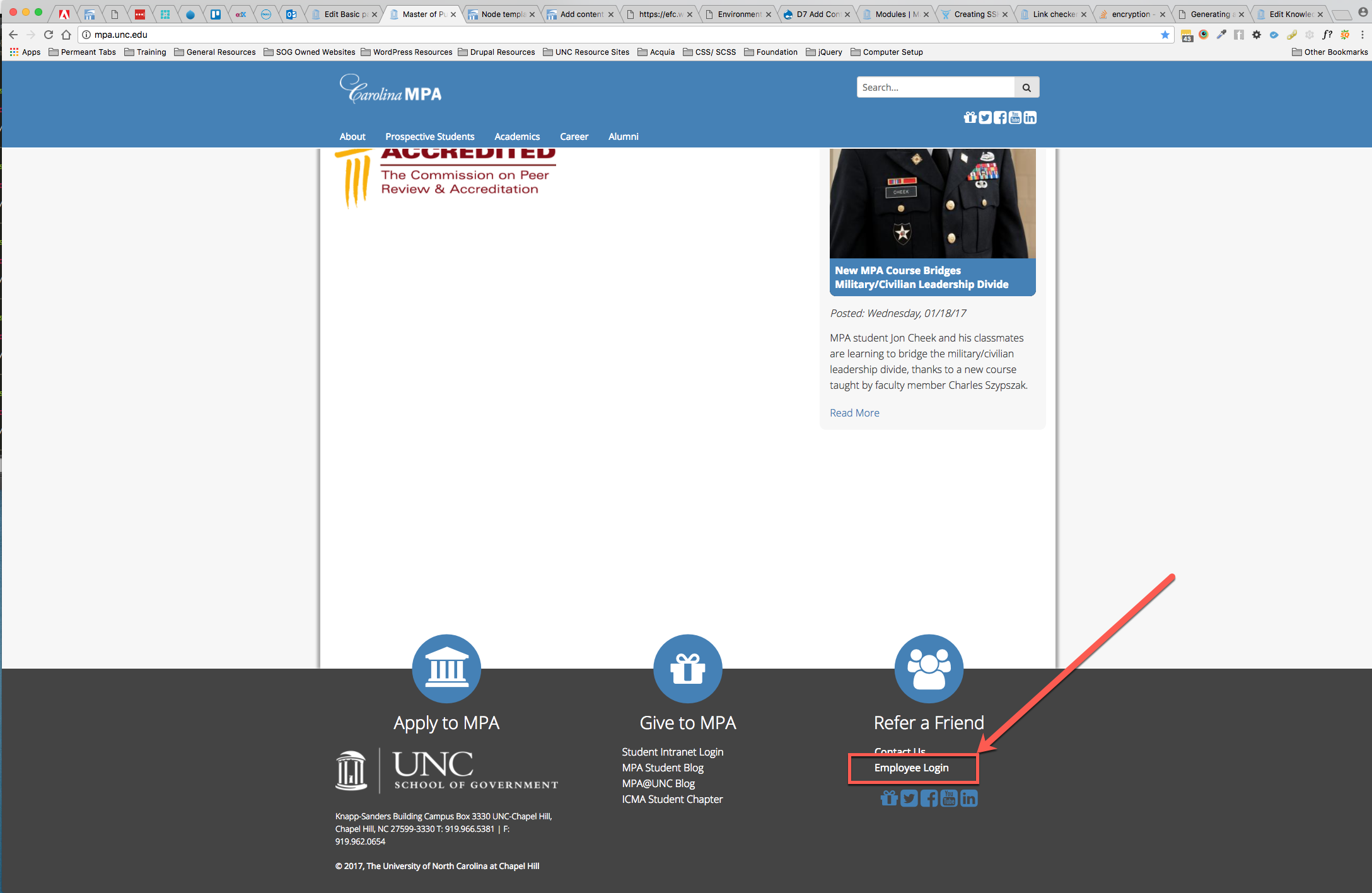
- Click the "upload a file" link which is in your left hand user navigation menu (this displays on all pages except for the homepage)
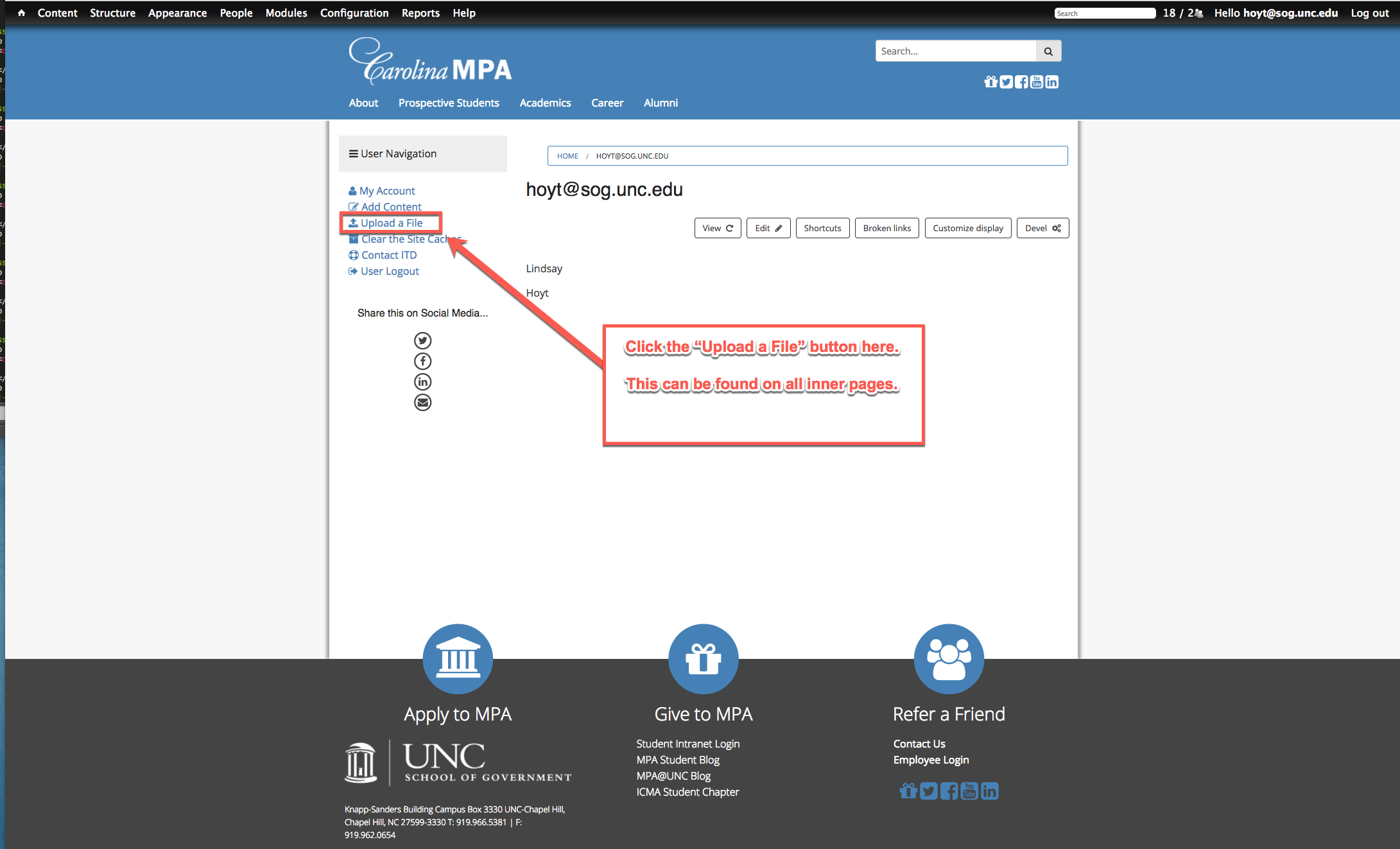
- Hover over "Content" then click on the "Files" link.
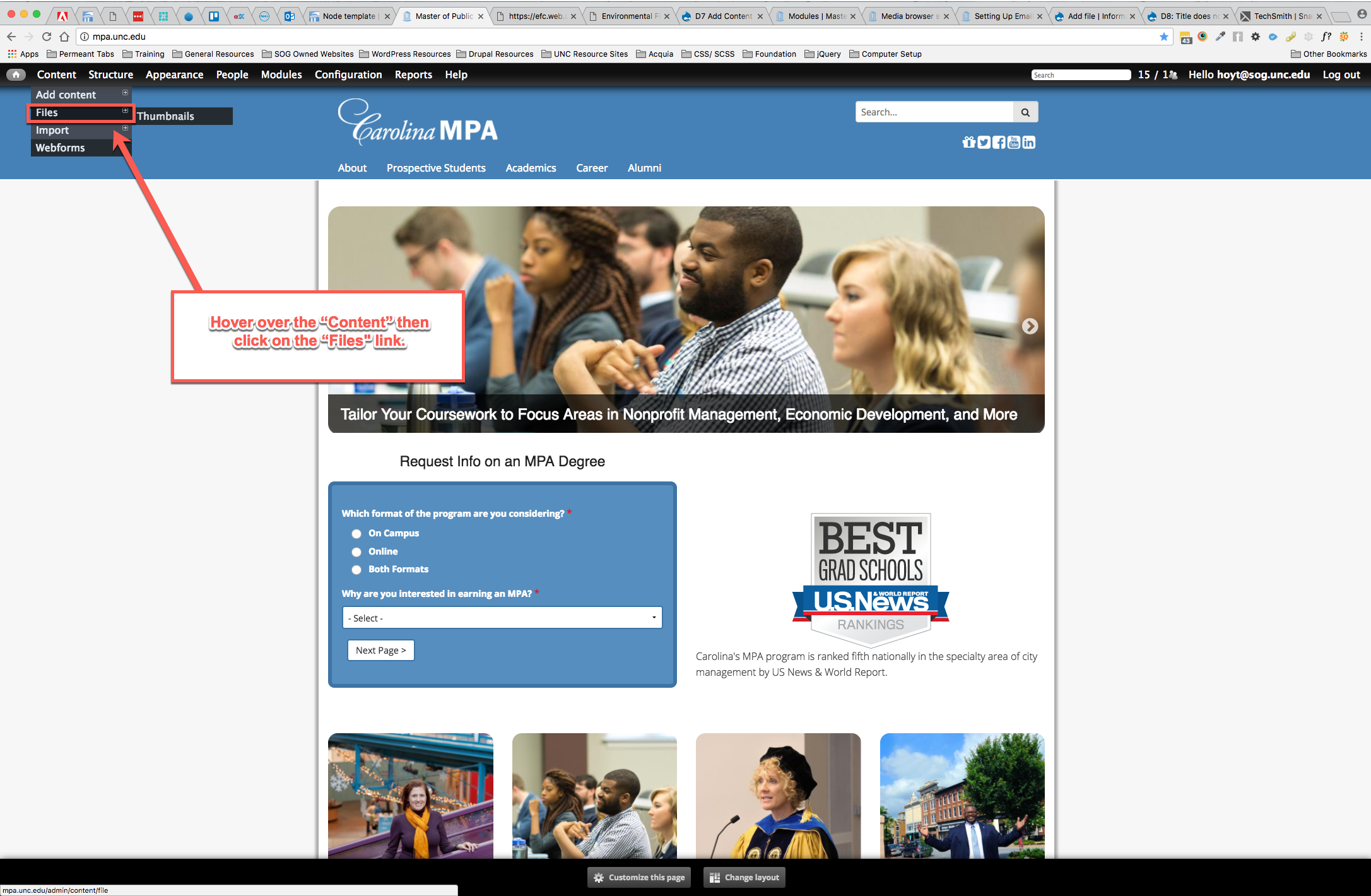
- Click the "Add File" button in the upper left hand corner of the screen.
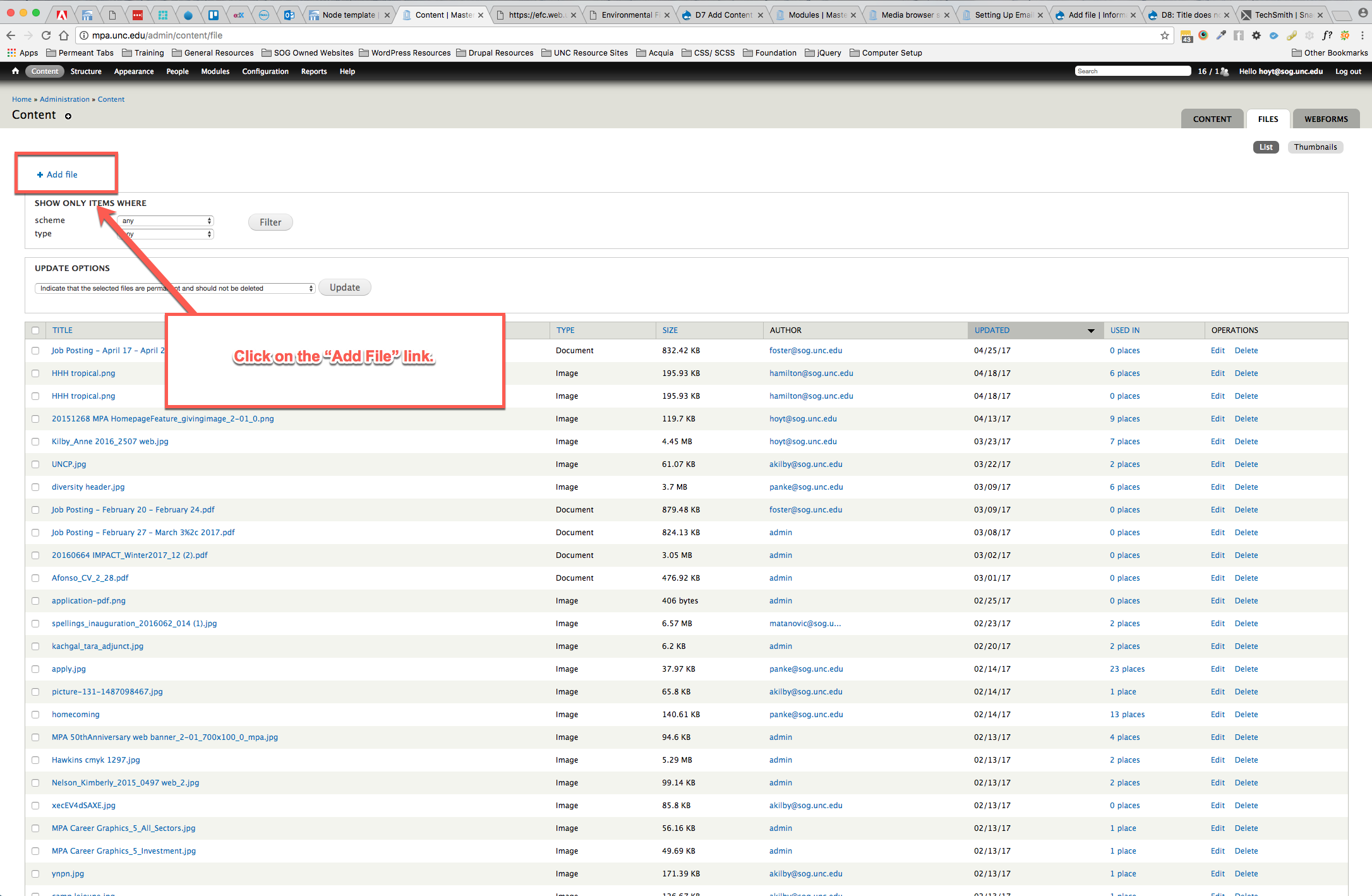
- Click the "Add File" button in the upper left hand corner of the screen.
- Or go to the following URL: http://mpa.unc.edu/file/add
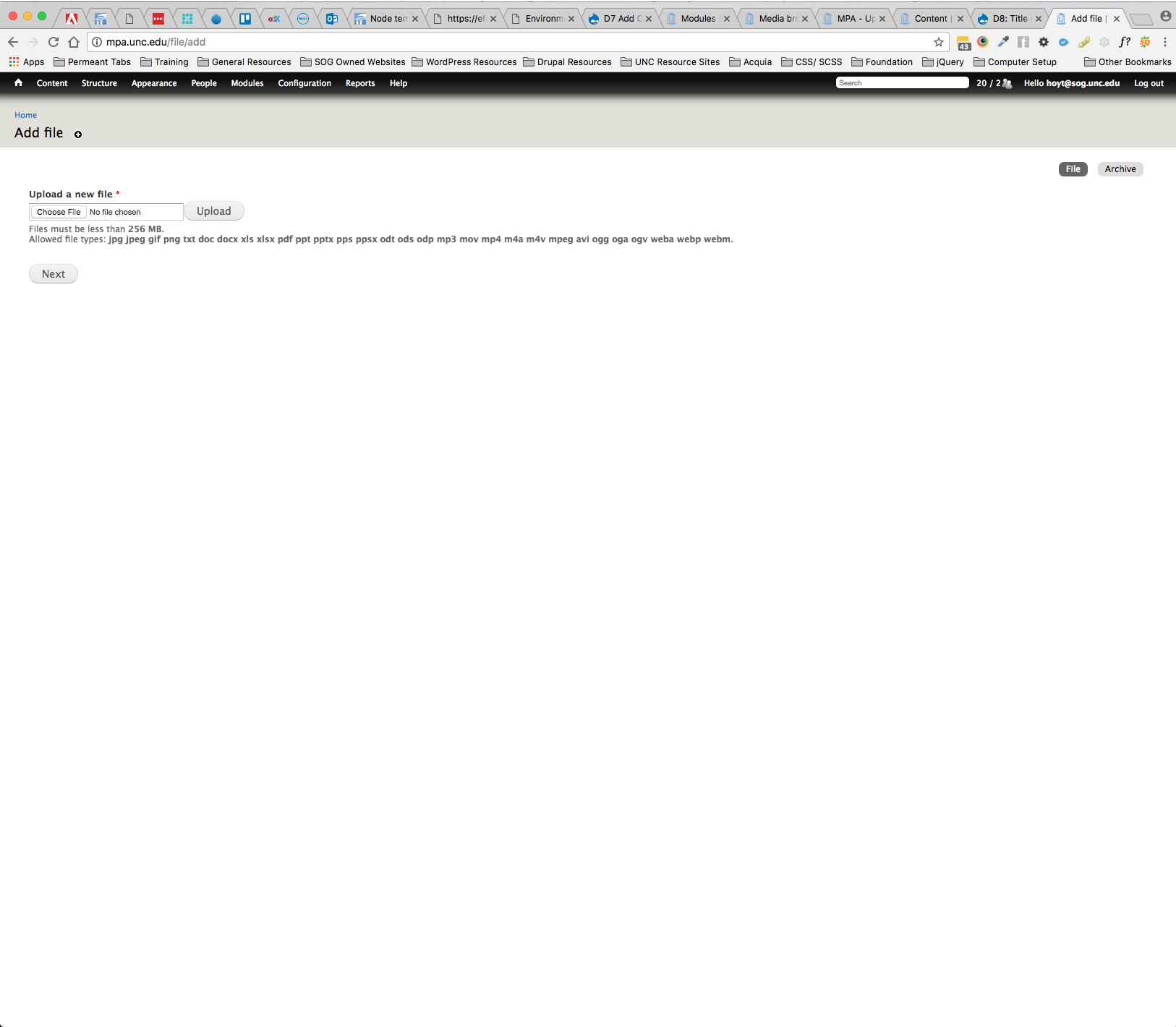
- Click the "choose file" button.
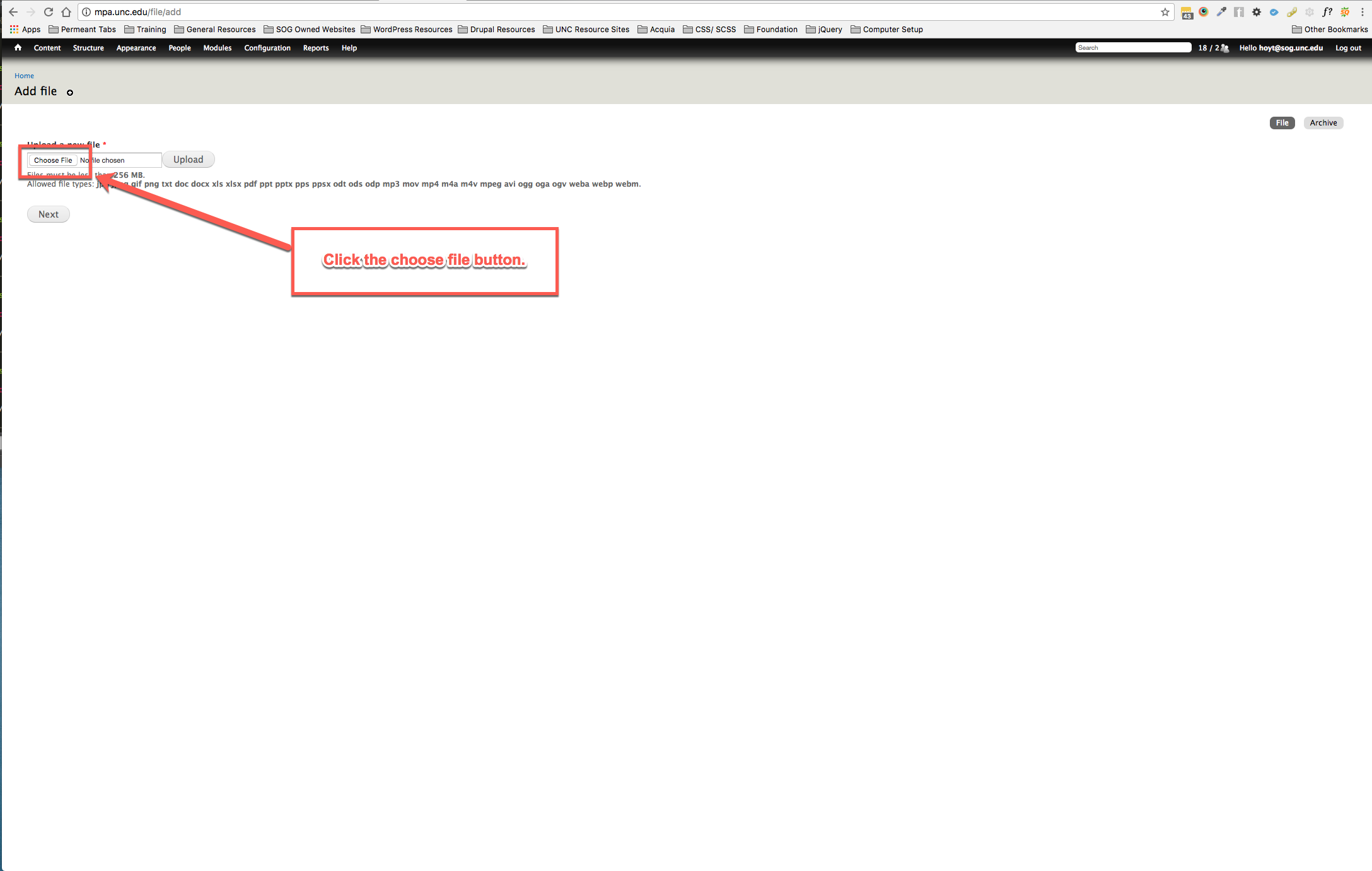
- "Search" for the file that you want to upload on your computer.
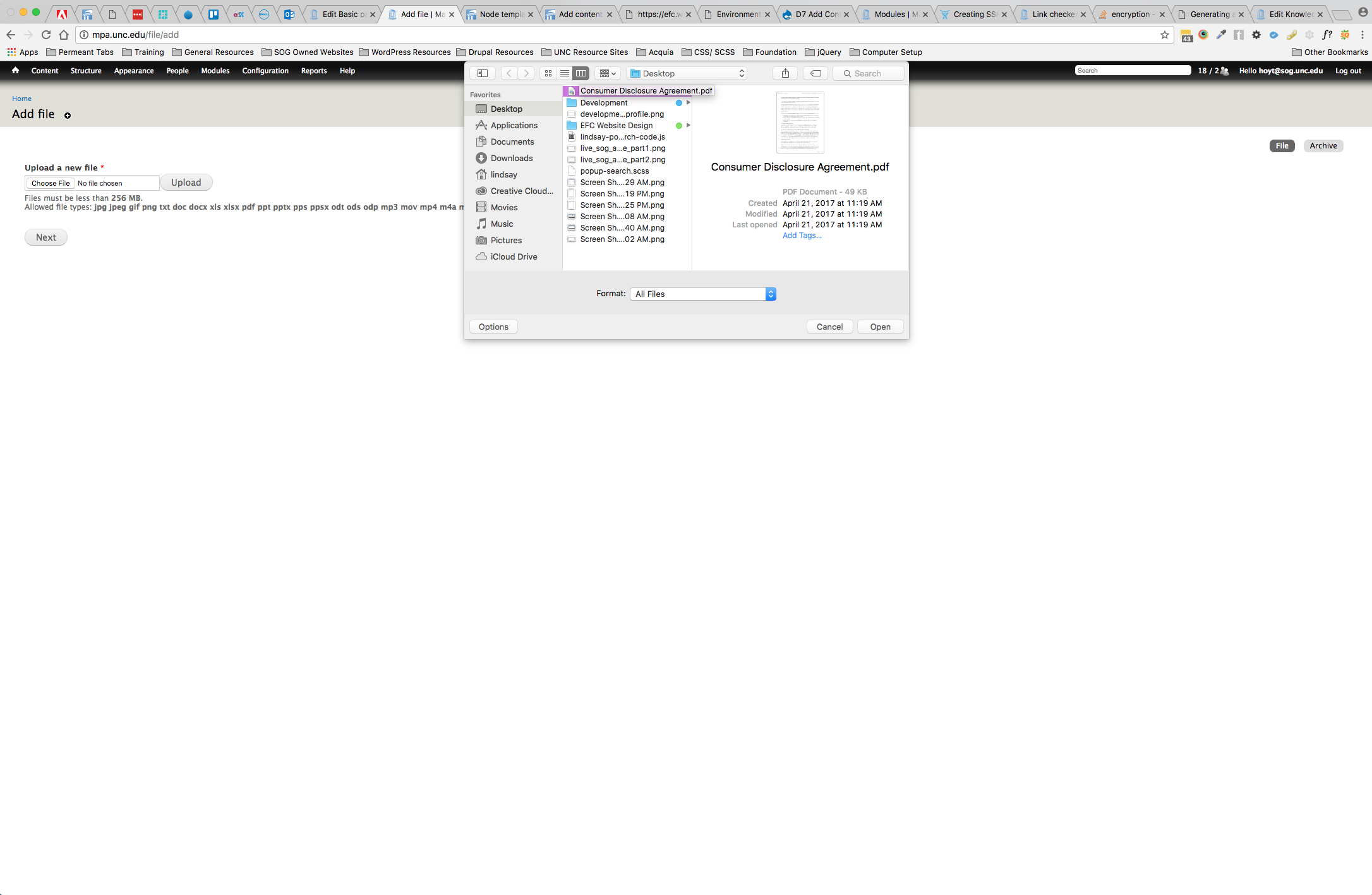
- Now click the "upload file" button.
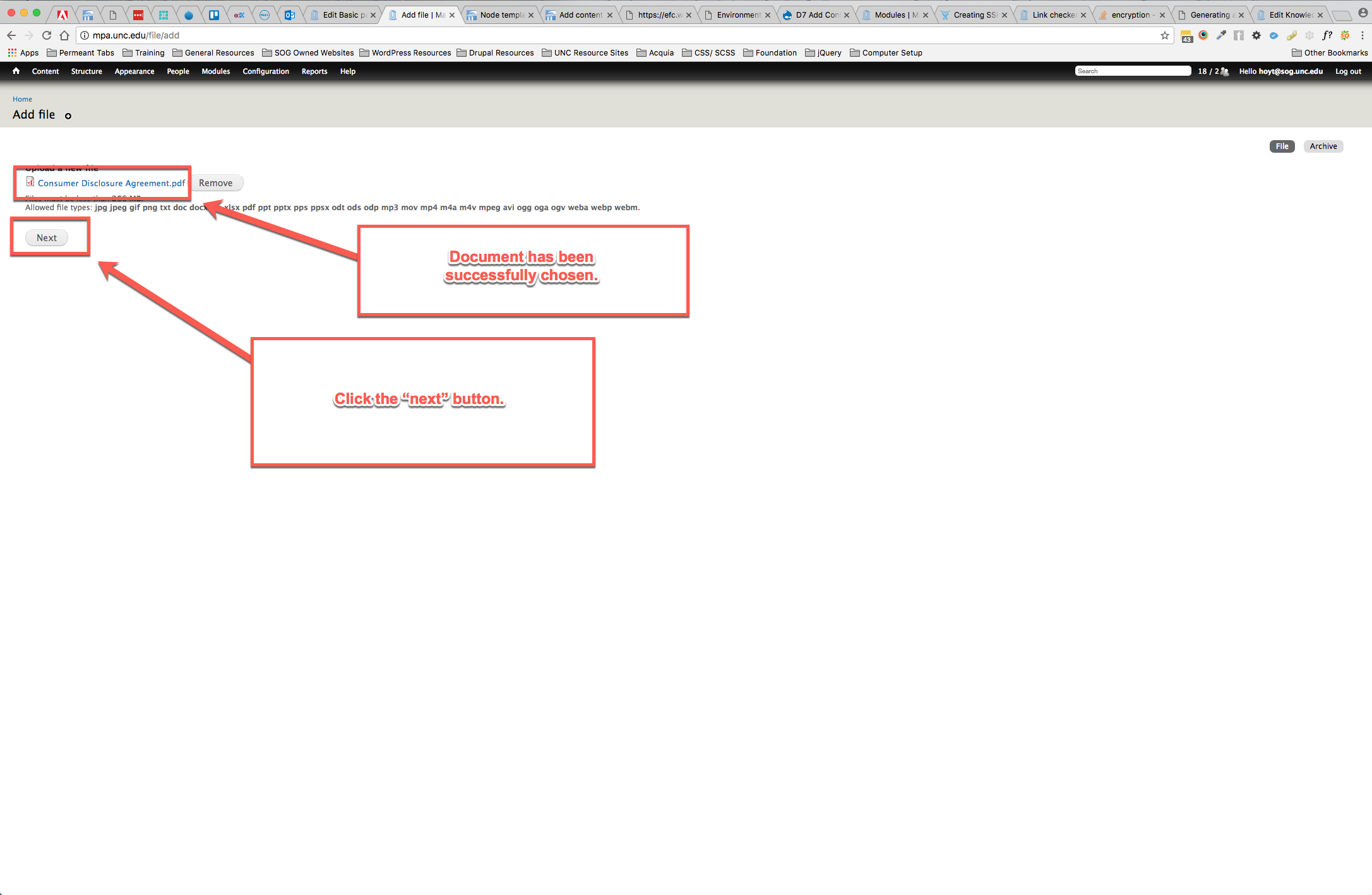
- Click the "Next" button.
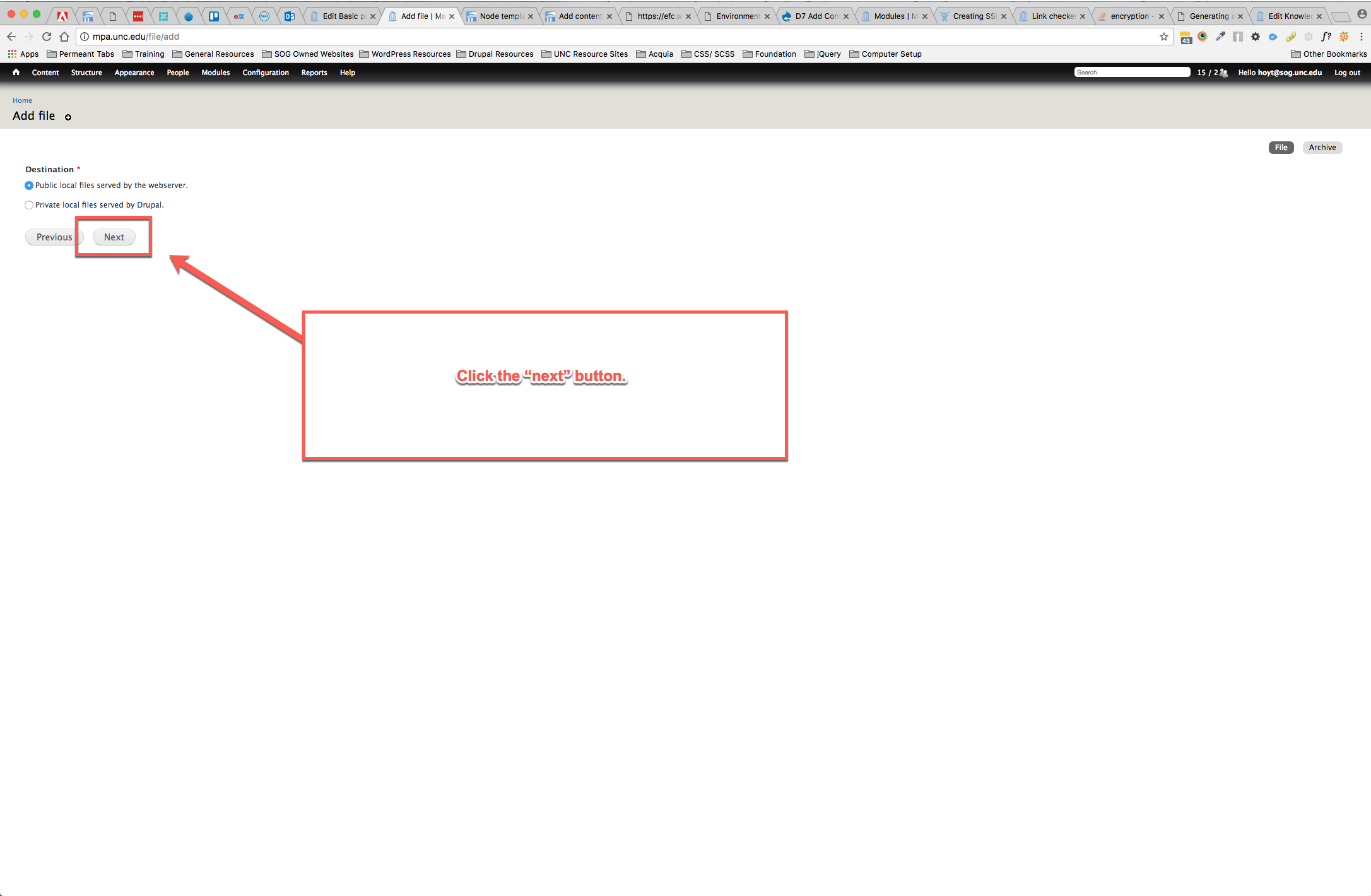
- Now you have successfully uploaded your document.
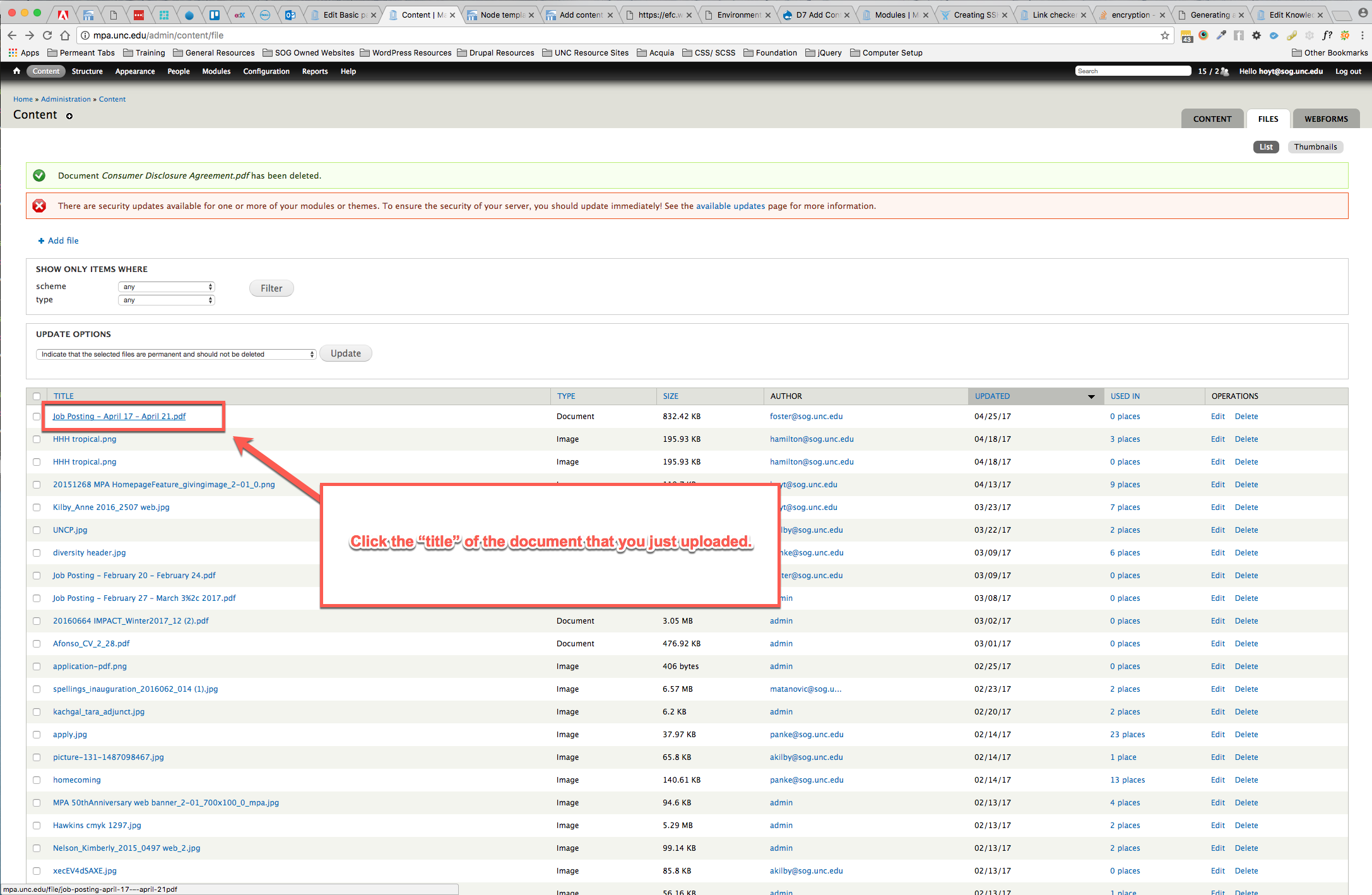
- Now click the "title of document" that you just uploaded.
- Now click the "link" on the page that you were taken too.
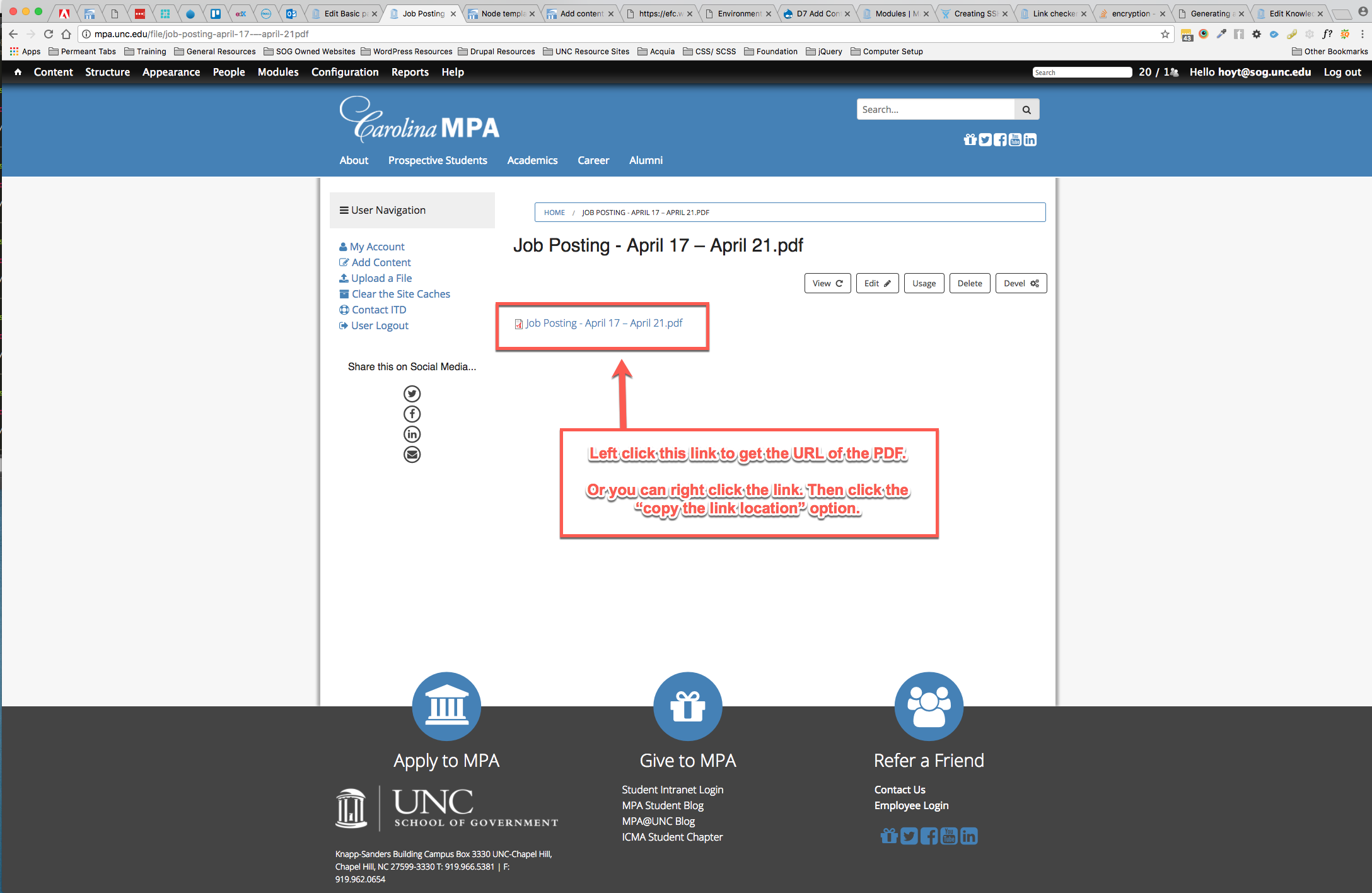
- Now click on the "URL" link within your browser.
- Copy the "URL" at the top of your browser.
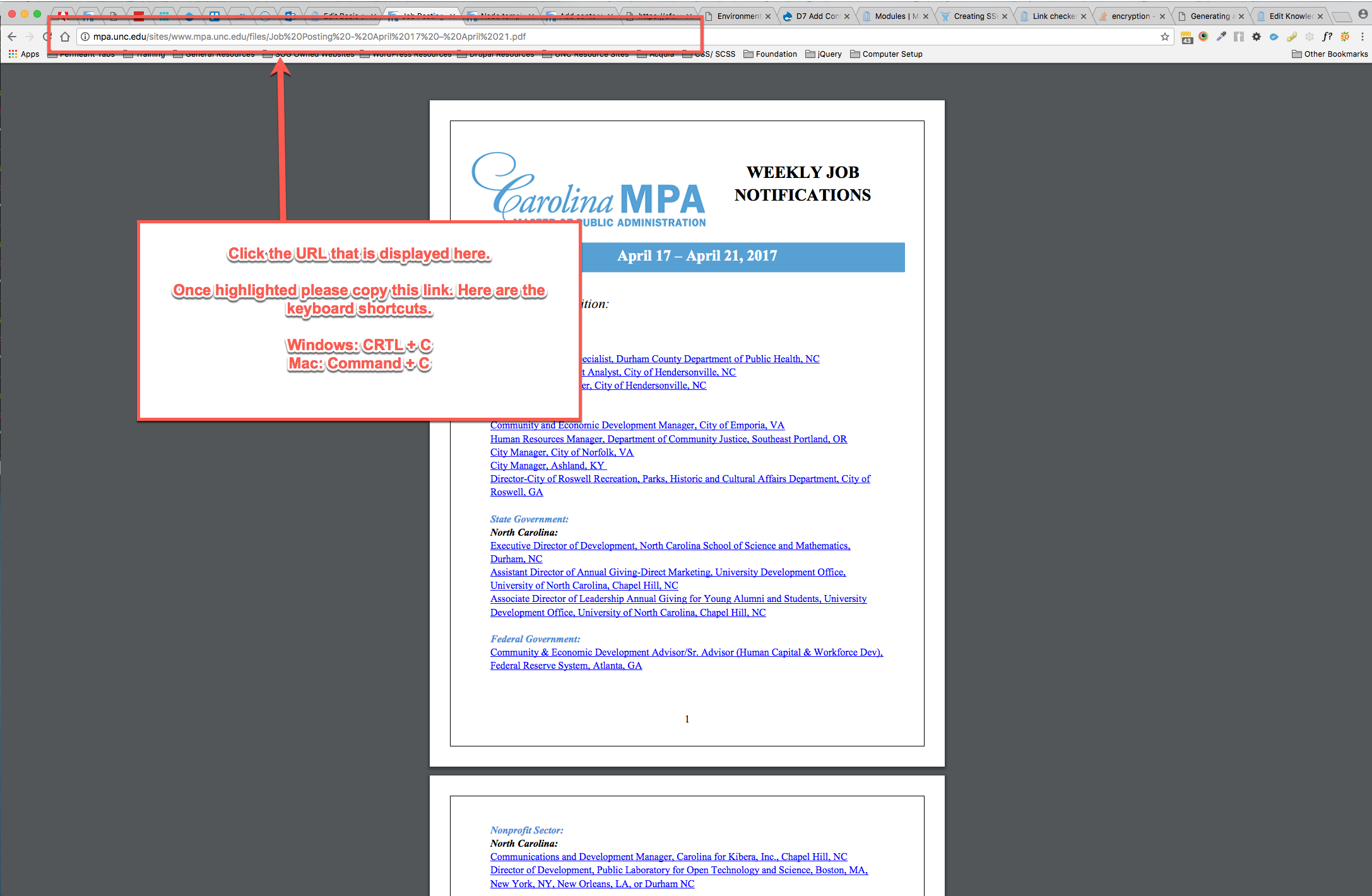
- Mac Users: Command + C
- Windows: CTRL + C
- Now navigate to the page that you want this document to be added to with the following.
- Now click on the "Content" option in the admin menu bar. Now you should be able to search for your content.
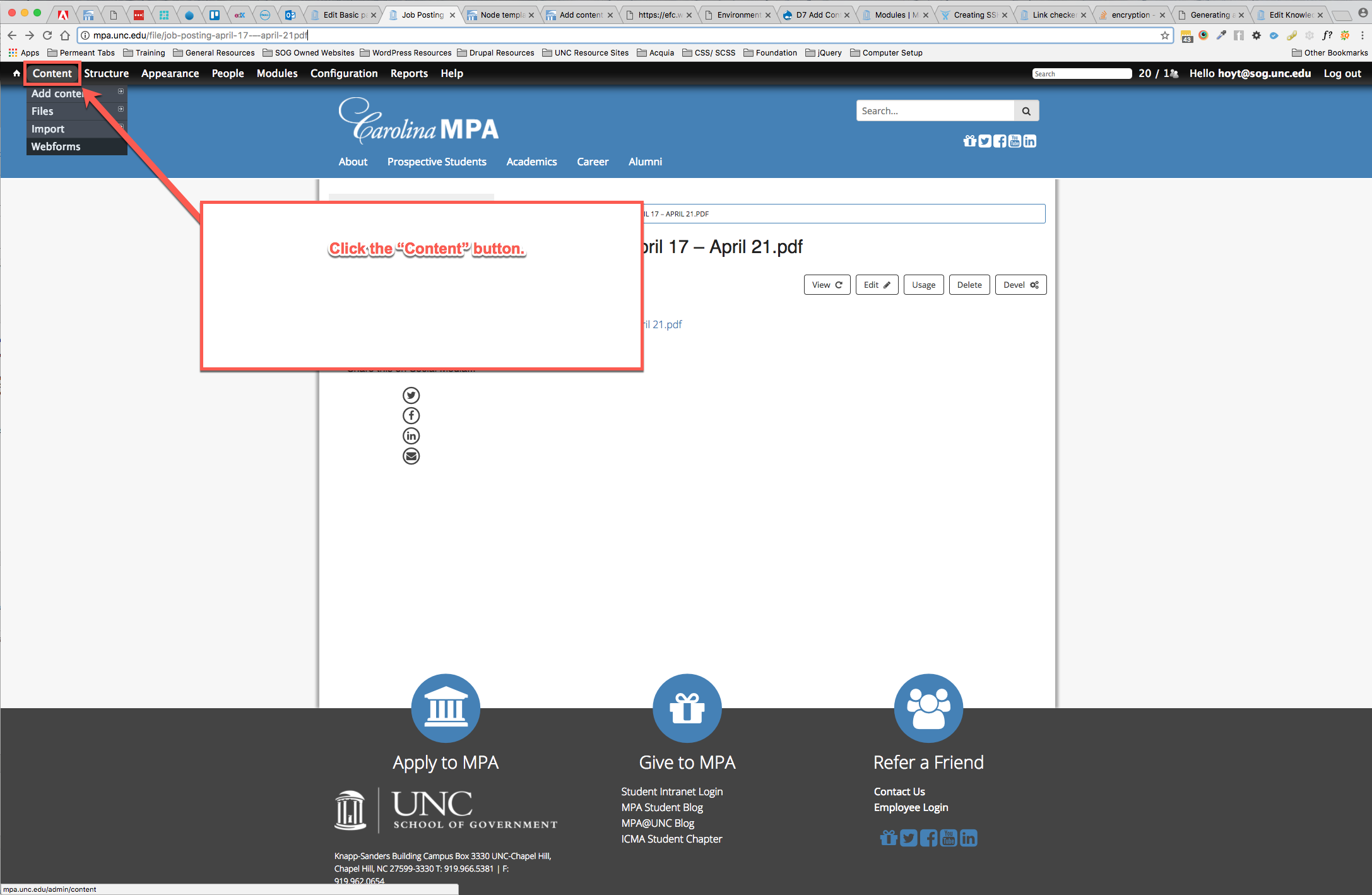
- Once you have found your content click on the "title" or click the "edit" button off on the right side.
- Or you can you can use the "search" option on the site if you now the content is published.
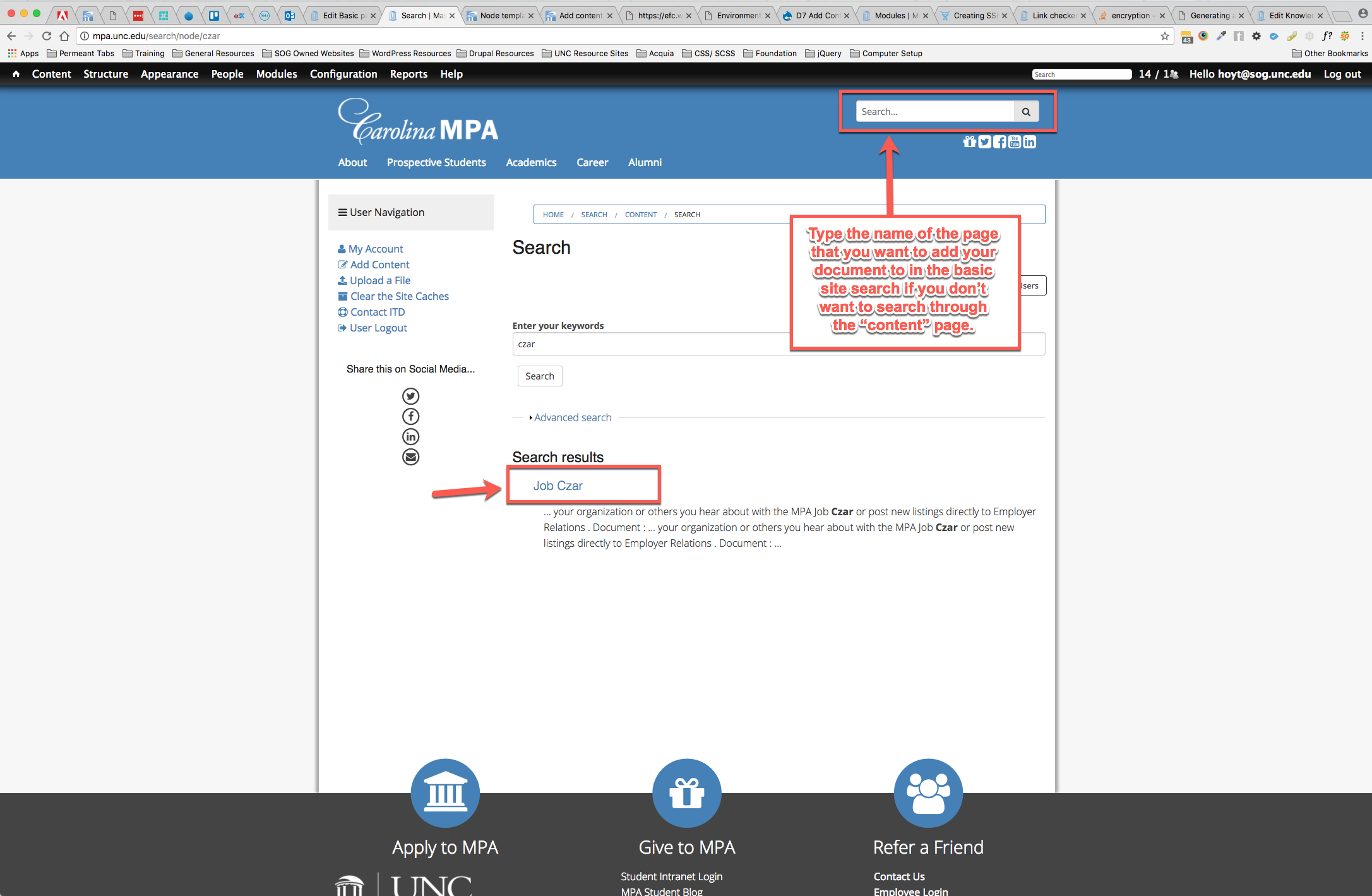
- Click the "edit" button.
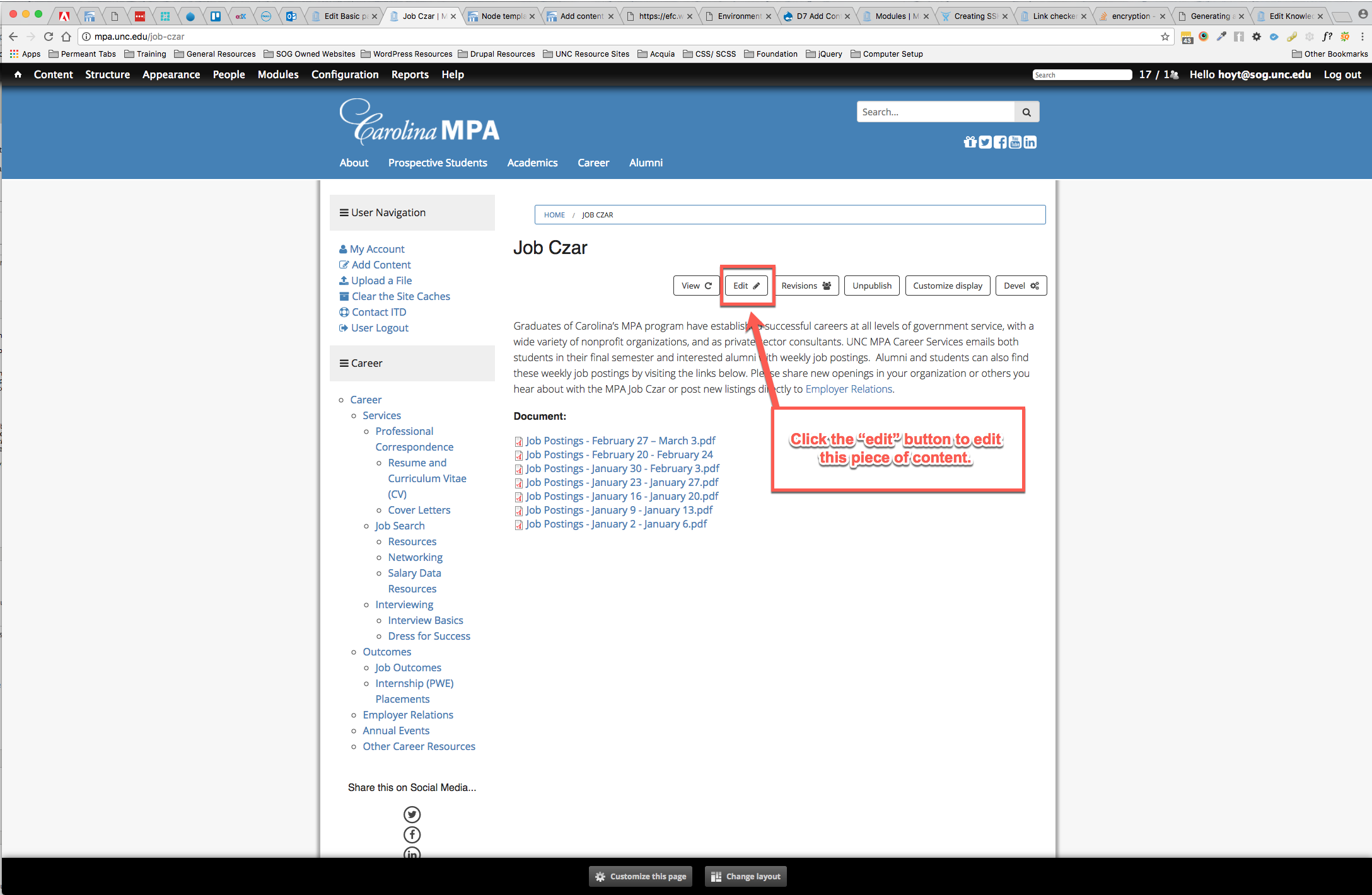
- Now select where you want to add your link, and type what you want the link to say.
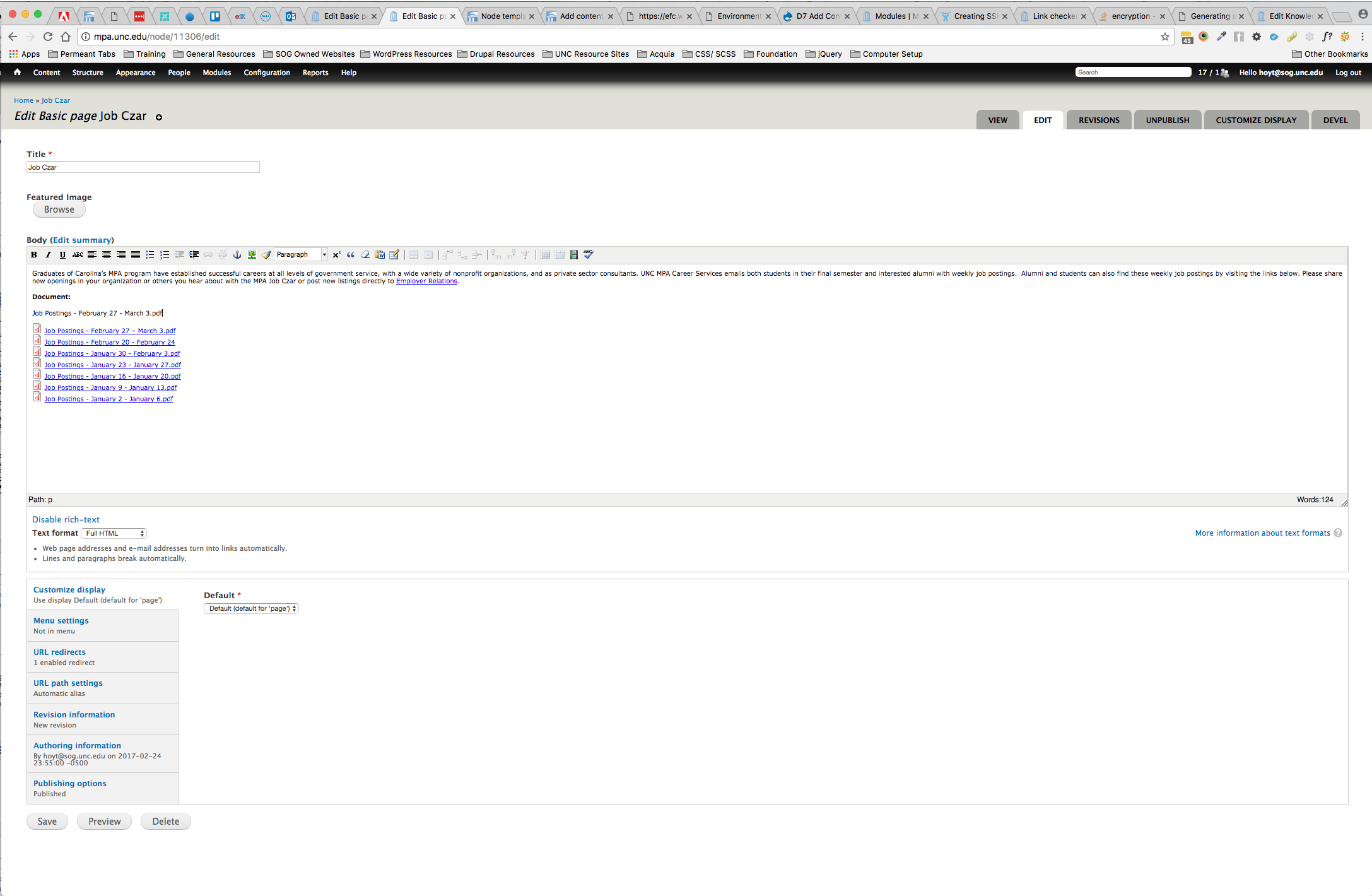
- Now highlight what you just typed.
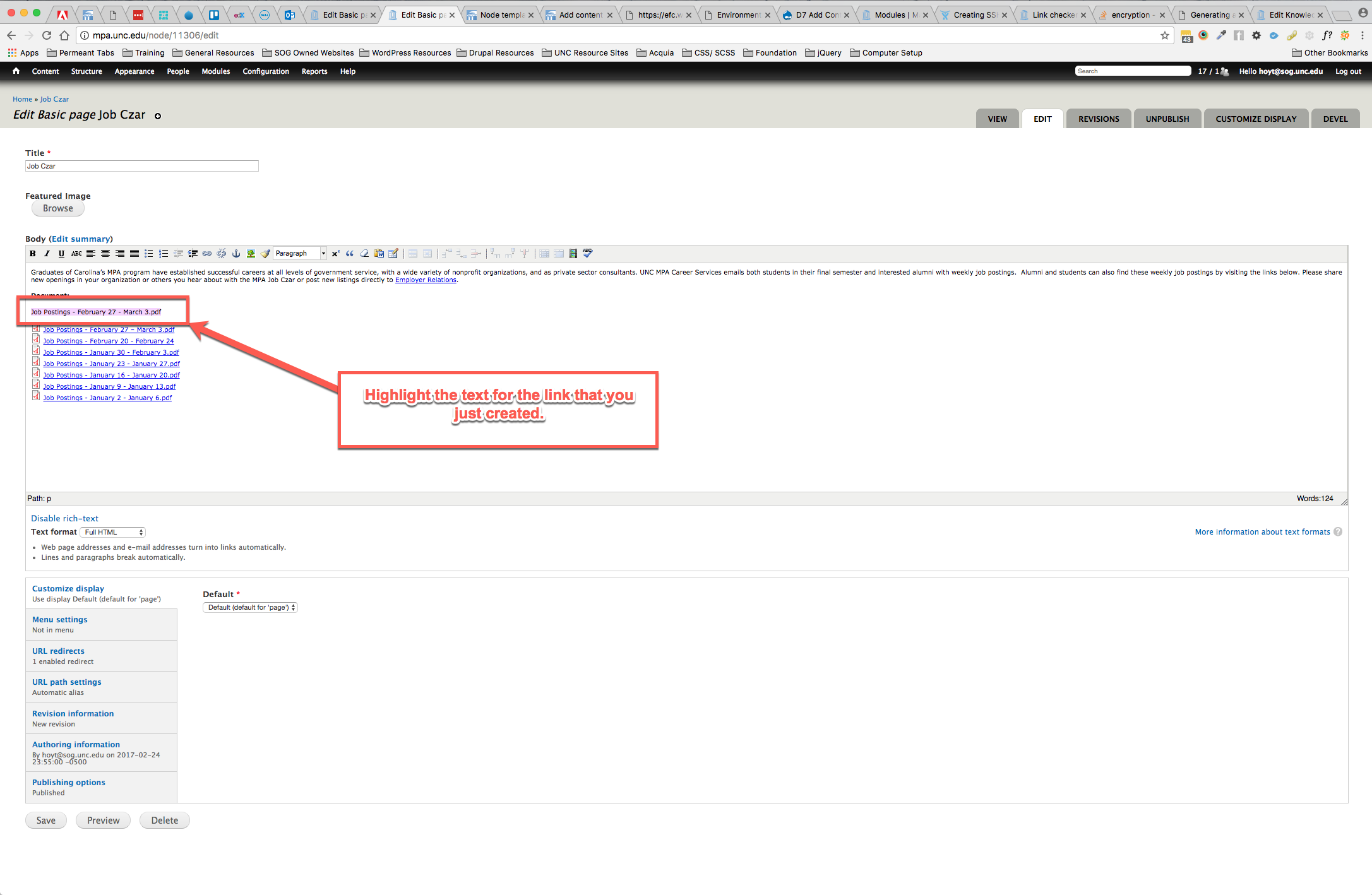
- Now click on the chain icon.
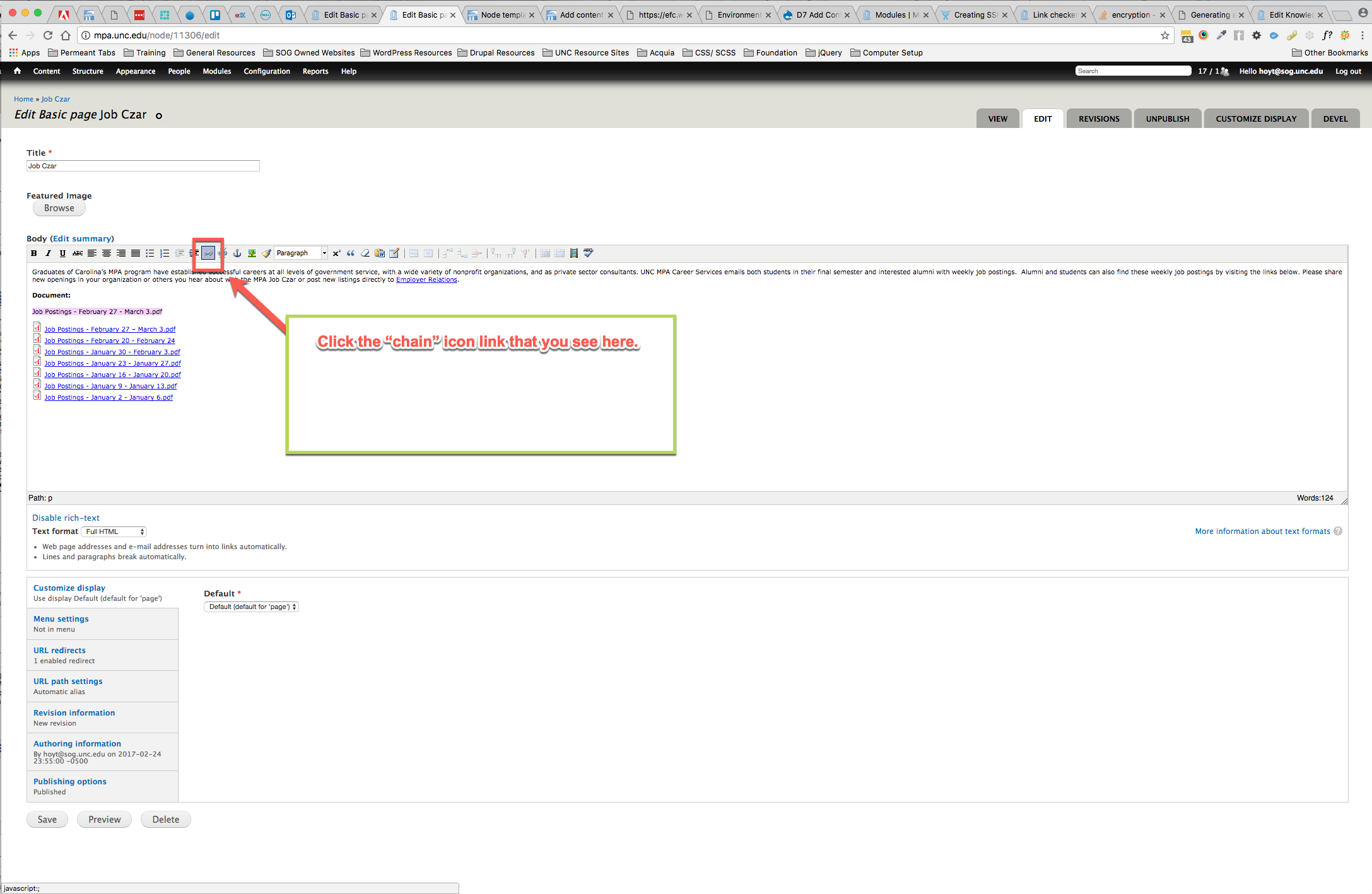
- Now paste your copied link into the "URL link" field.
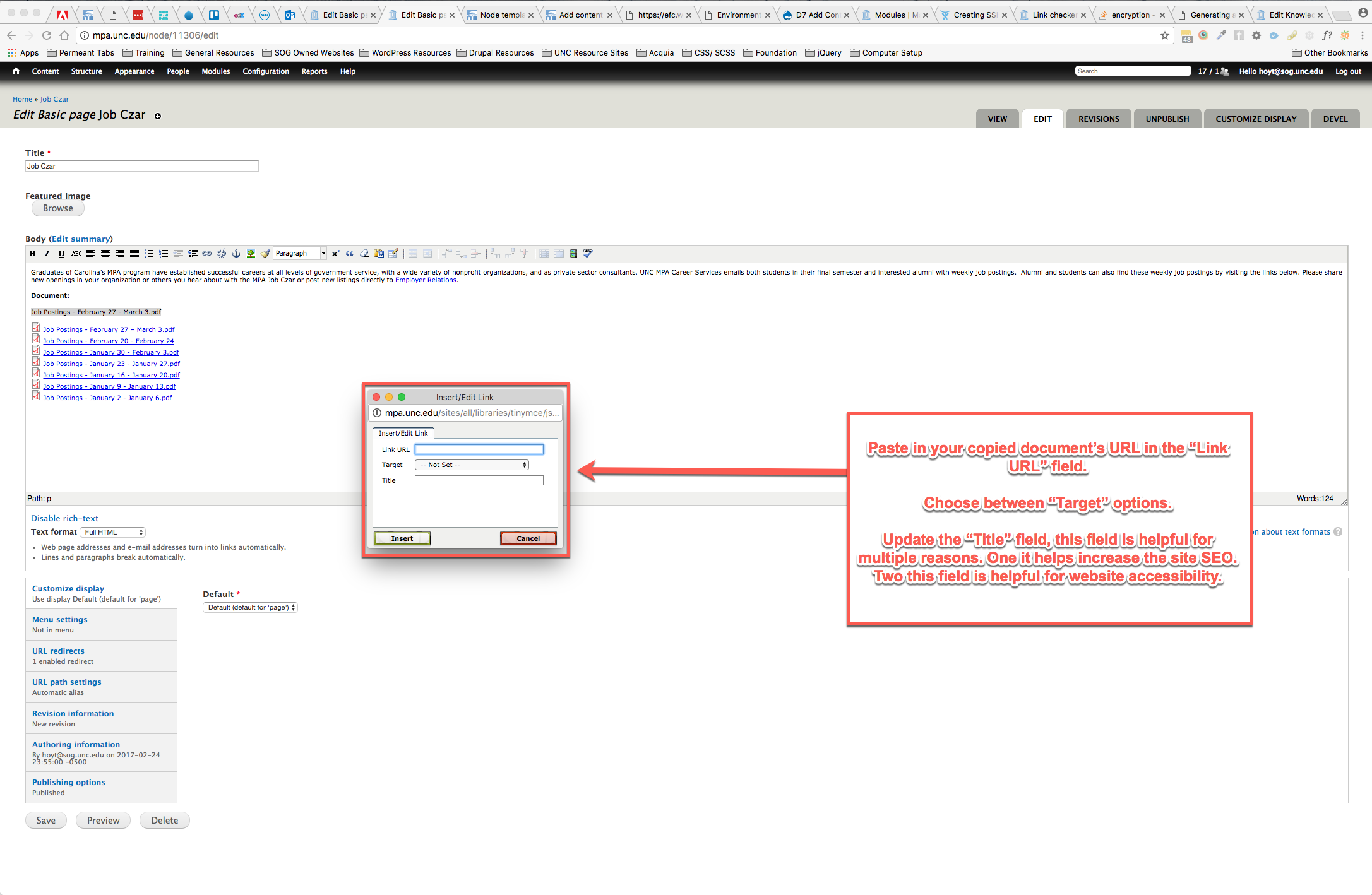
- Be sure to select the "target" of how you want this link be opened.
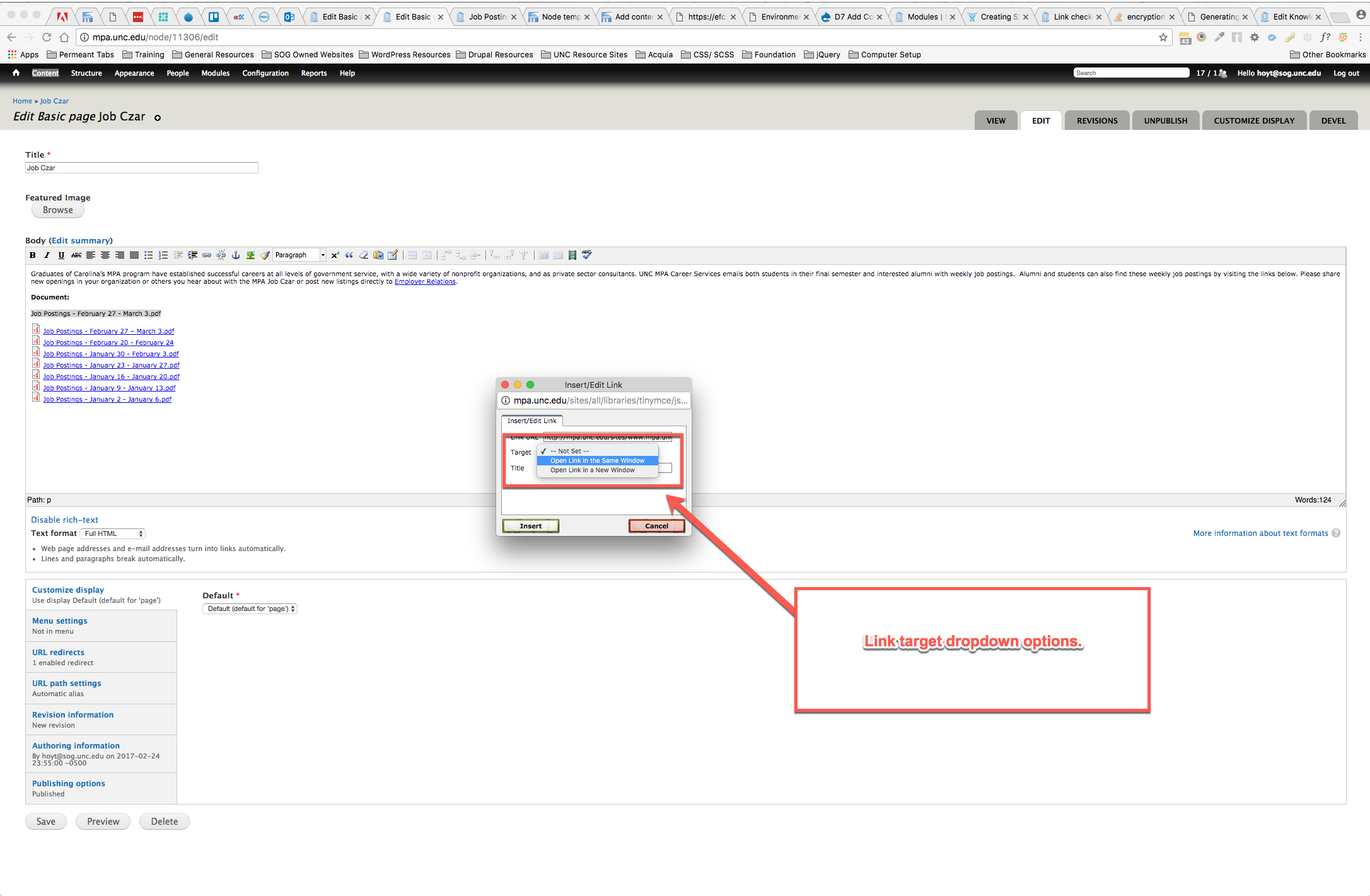
- Now add a "title" to the link for users with accessibility needs.
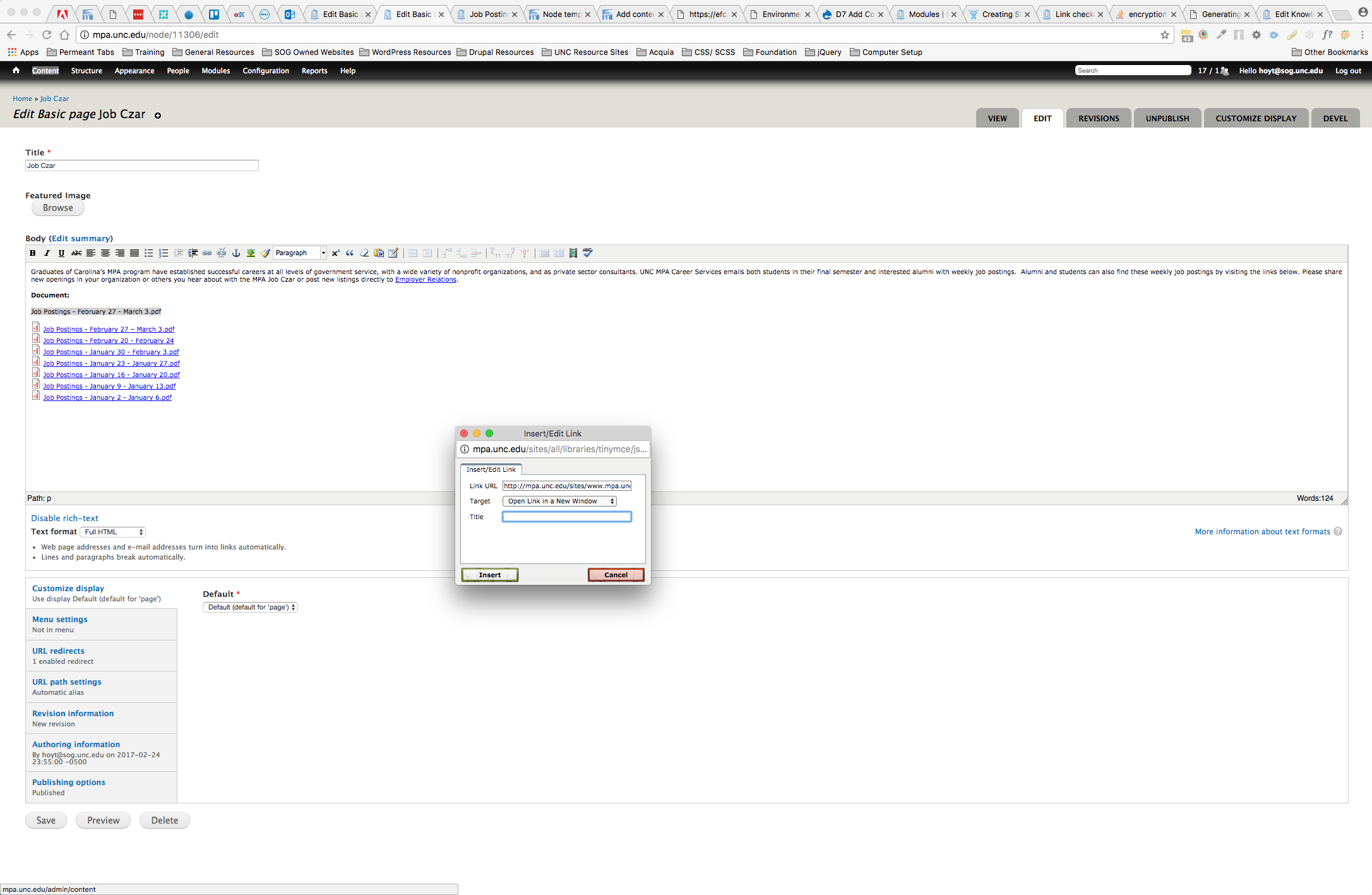
- Click the "insert" button.
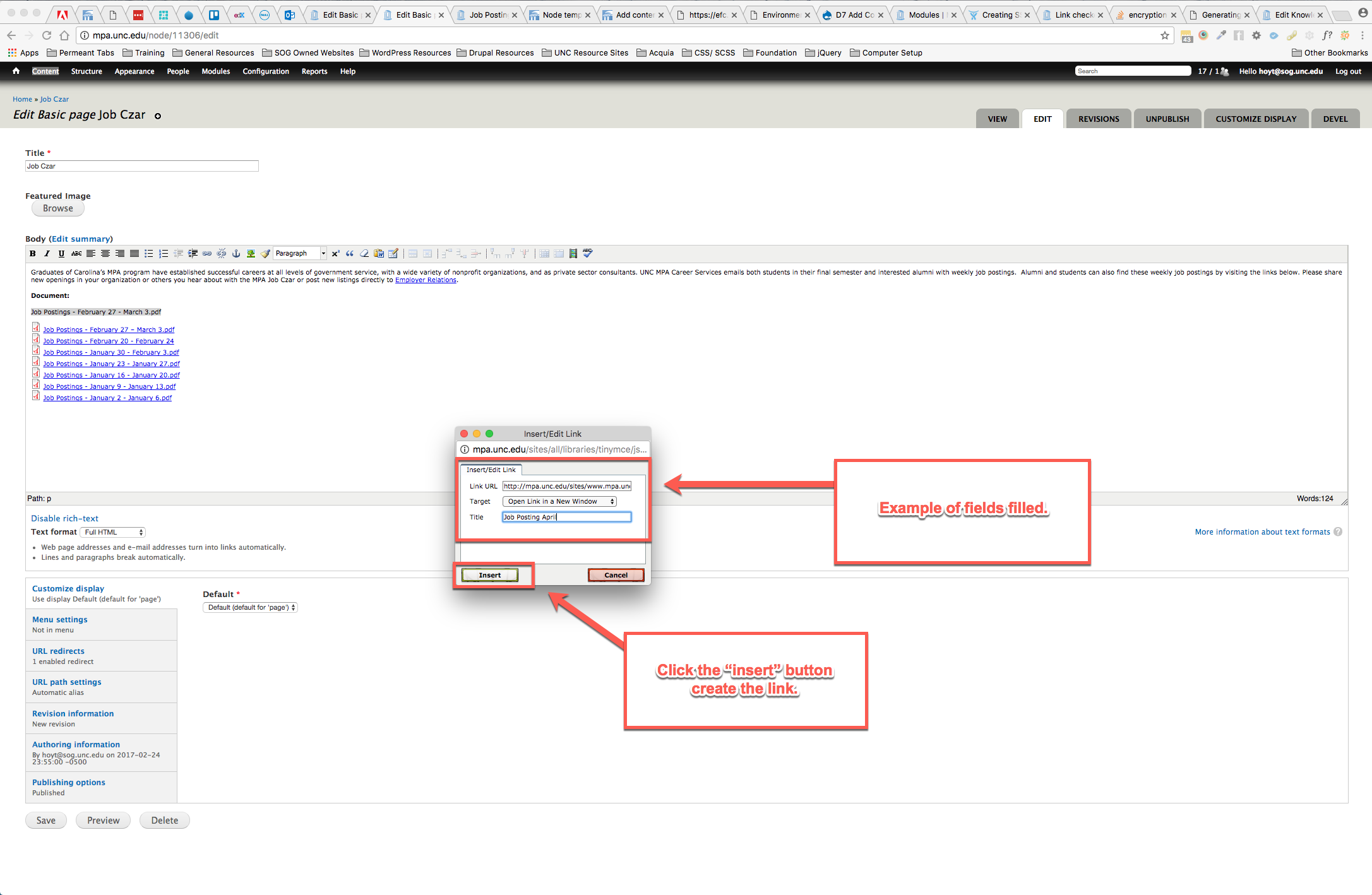
- Now click the "save" button at the bottom of the screen to save the updates that you have just made.