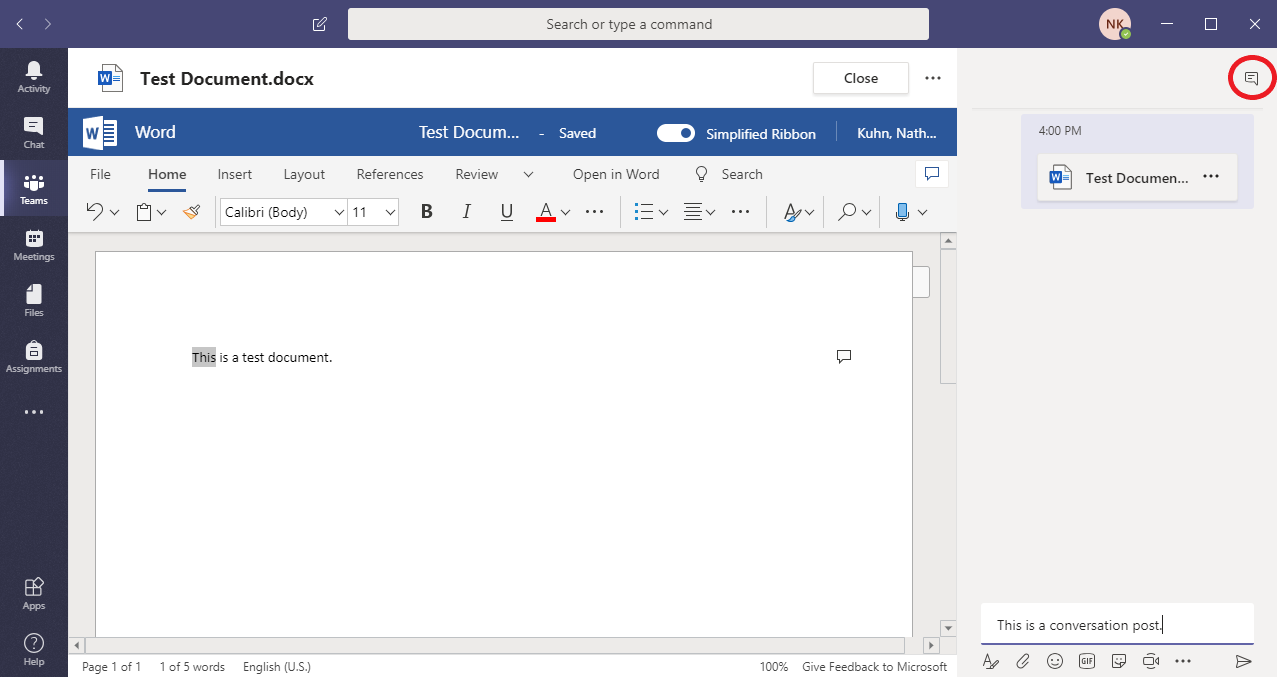Using Teams for Collaborative Editing
This article will walk you through the basics of using Microsoft Teams for collaborative editing of documents.
This walk-through applies to both the desktop Teams app and the online version, found at office.unc.edu.
- To access a team, click "Teams" to see all teams of which you are a member. Then click the team you wish to access.
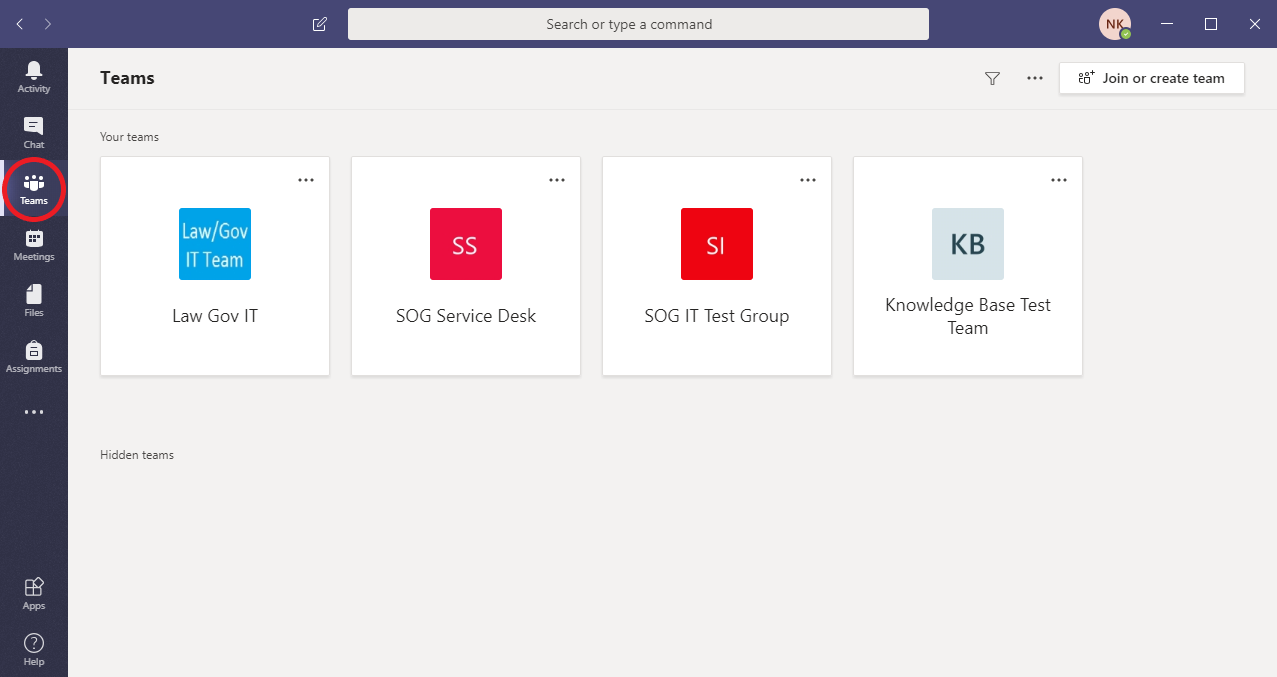
- The team will open to the Conversations tab. Here you will see team-wide messages, and can send a message by typing in the box labeled "Start a new conversation." Note that these messages each create a conversation thread, so you can reply directly to a thread or start a new conversation.
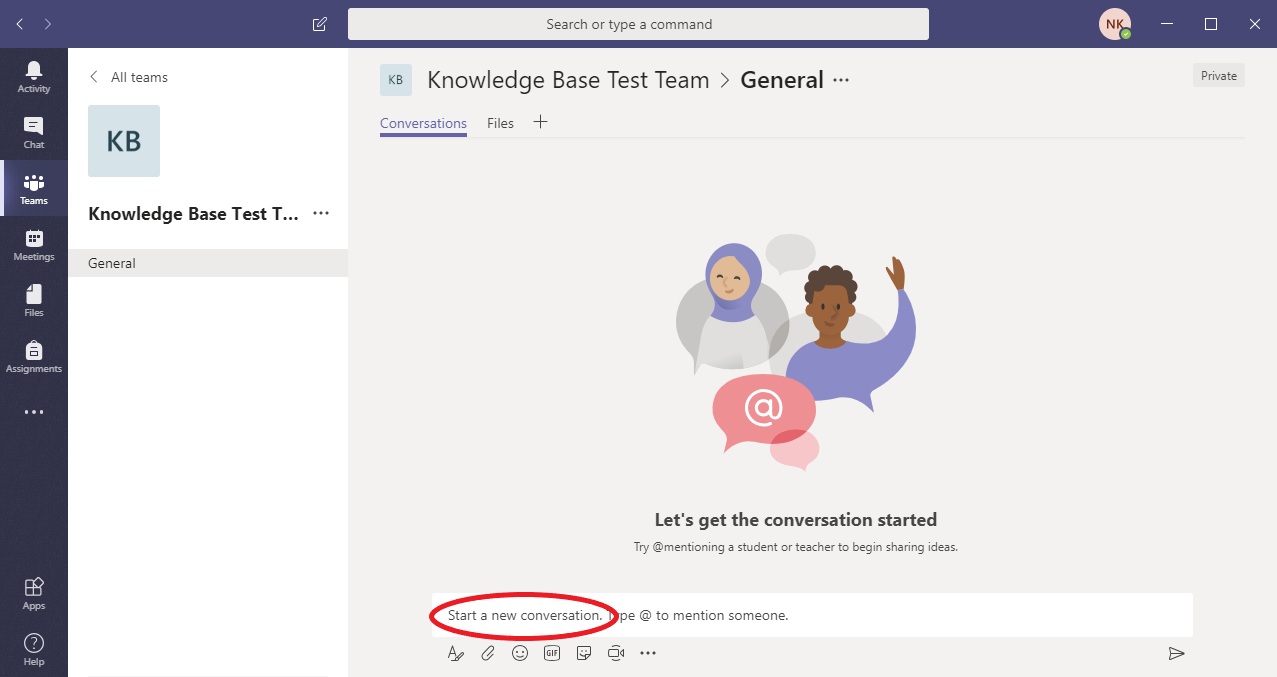
- To access the team's shared files, click the Files tab. From here, you can click a file to open a preview of the file. You can also create a new document by clicking "New," or share a copy of a document from your computer by clicking "Upload."
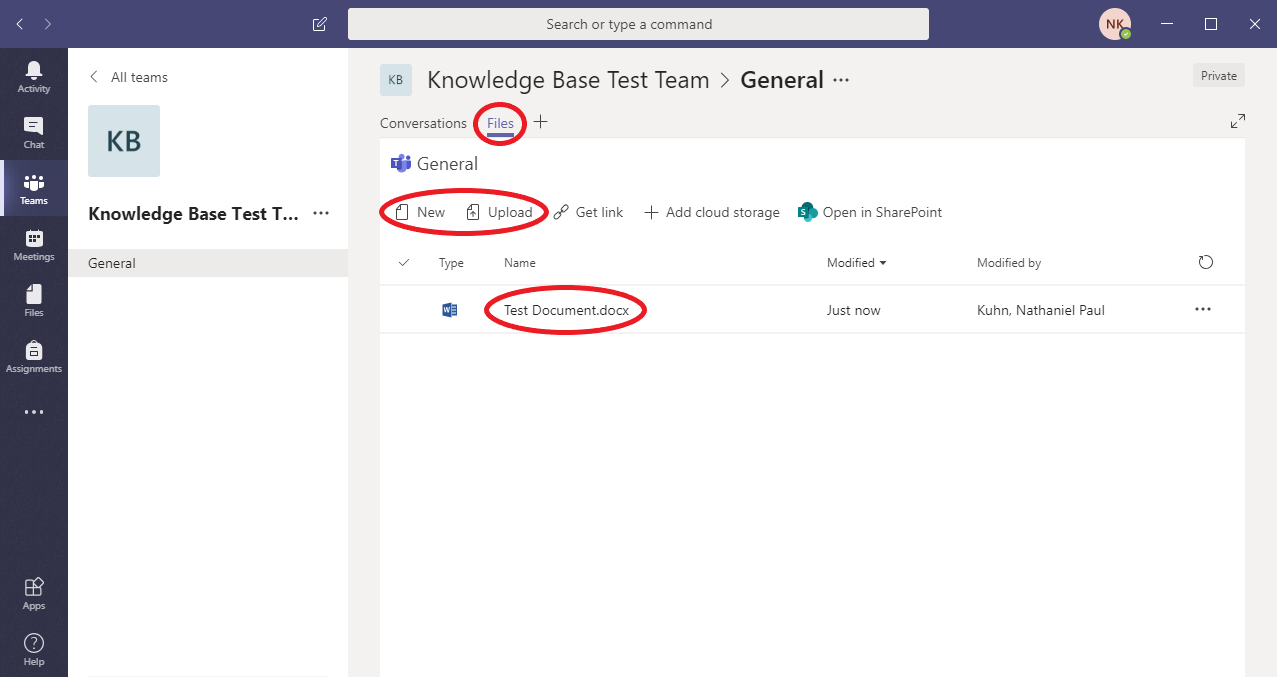
- The file preview opens as read-only, so to edit the document, click "Edit." The file will open in Teams by default, but the drop-down arrow will give you the option to edit the document in Word or Word Online. You will be able to edit the document simultaneously with other users, and will see their changes in real time. The document will be saved automatically as you go. Simultaneous editing will work in desktop Word as long as it's up to date, and in Teams and Word Online regardless of version.
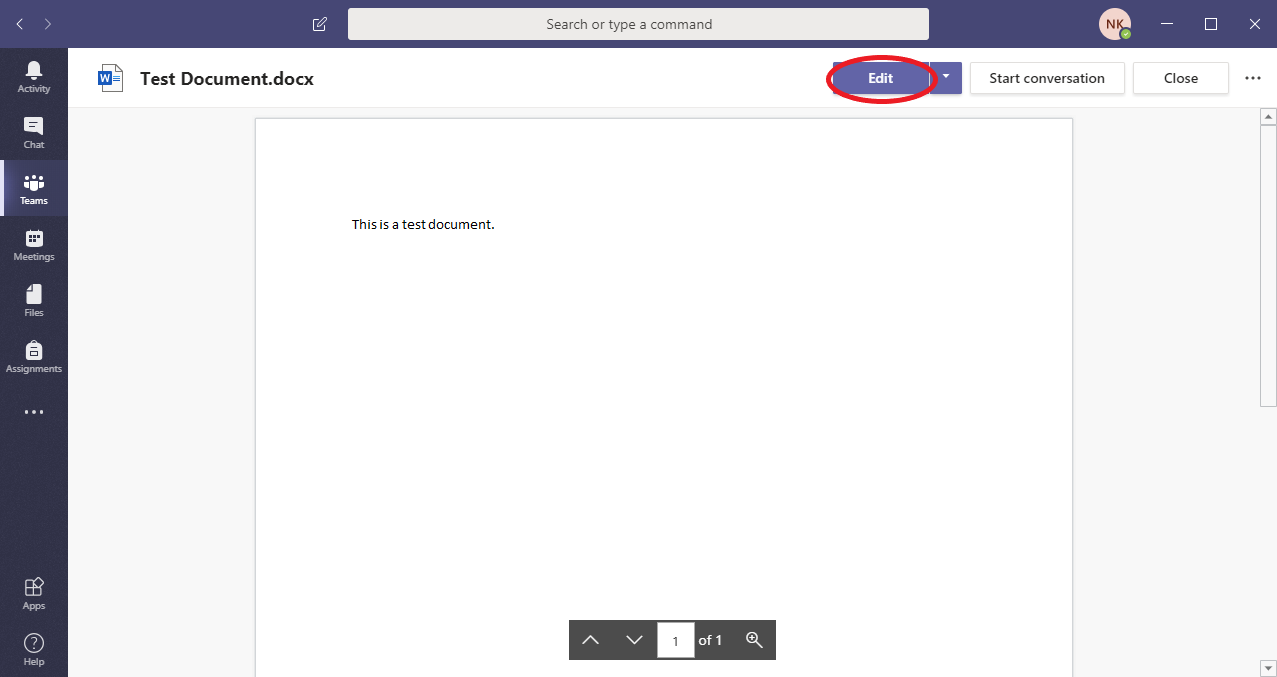
- From here, you can edit the document as normal. Please note that there is both a "Comments" feature and a "Conversation" feature. The "Comments" are what you are probably accustomed to seeing in Word. They are saved as part of the document and will appear regardless of which way the document is opened.
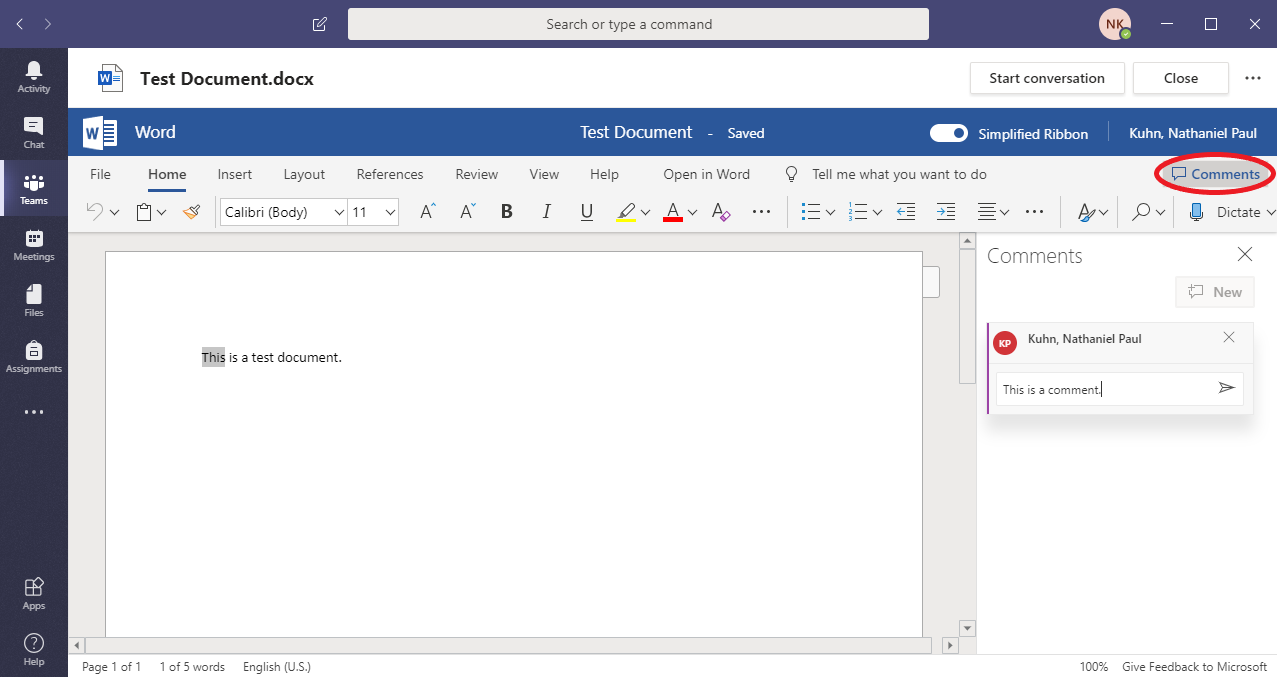
- The "Conversation" is a Teams feature that will appear on the Conversations page mentioned above. Conversations will only be visible within Teams. Please check with your collaborators to ensure that everyone is communicating through the same channel.