Using Zoom for Video Conferencing
This article provides instructions for setting up a video conference using Zoom.
To test Zoom on any device, visit https://zoom.us/test.
Please schedule your meeting in advance and send an invite to av@sog.unc.edu so that tech support is aware of the event and can be available to assist.
Click here for instructions on installing and logging into Zoom.
To schedule a Zoom meeting:
- Open the Zoom application and click "Schedule." If you want to meet immediately, click "New Meeting."
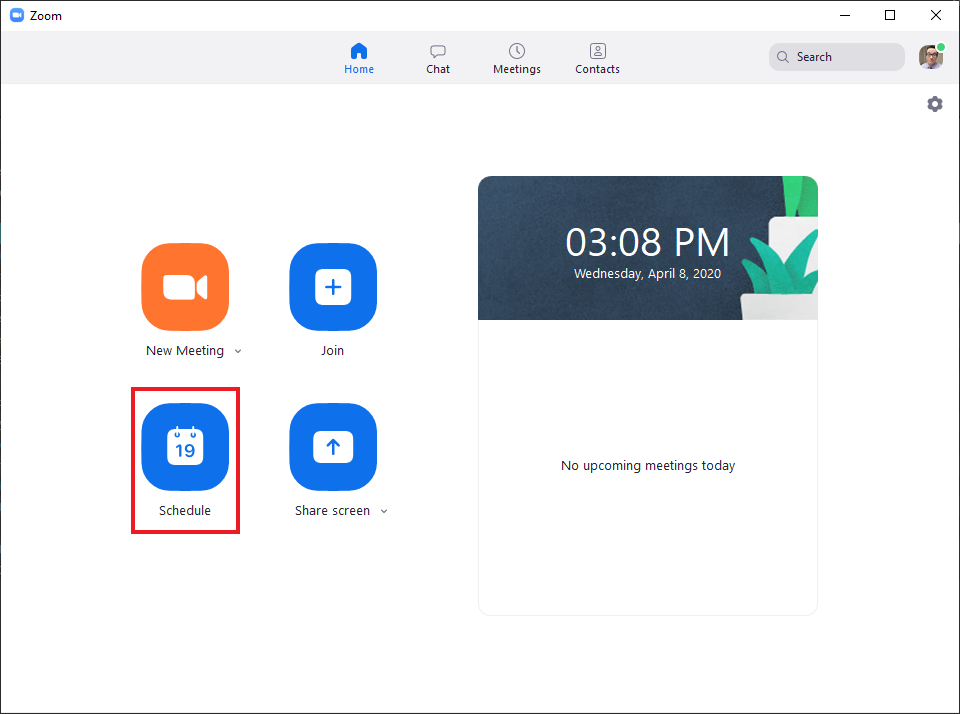
- From here, you can fill in the meeting title, set the date and time, and select other options for your meeting. For the best meeting security, check "require a meeting password" and "enable waiting room." This will enable you to vet participants before allowing them to enter the meeting. When you're finished, click schedule.
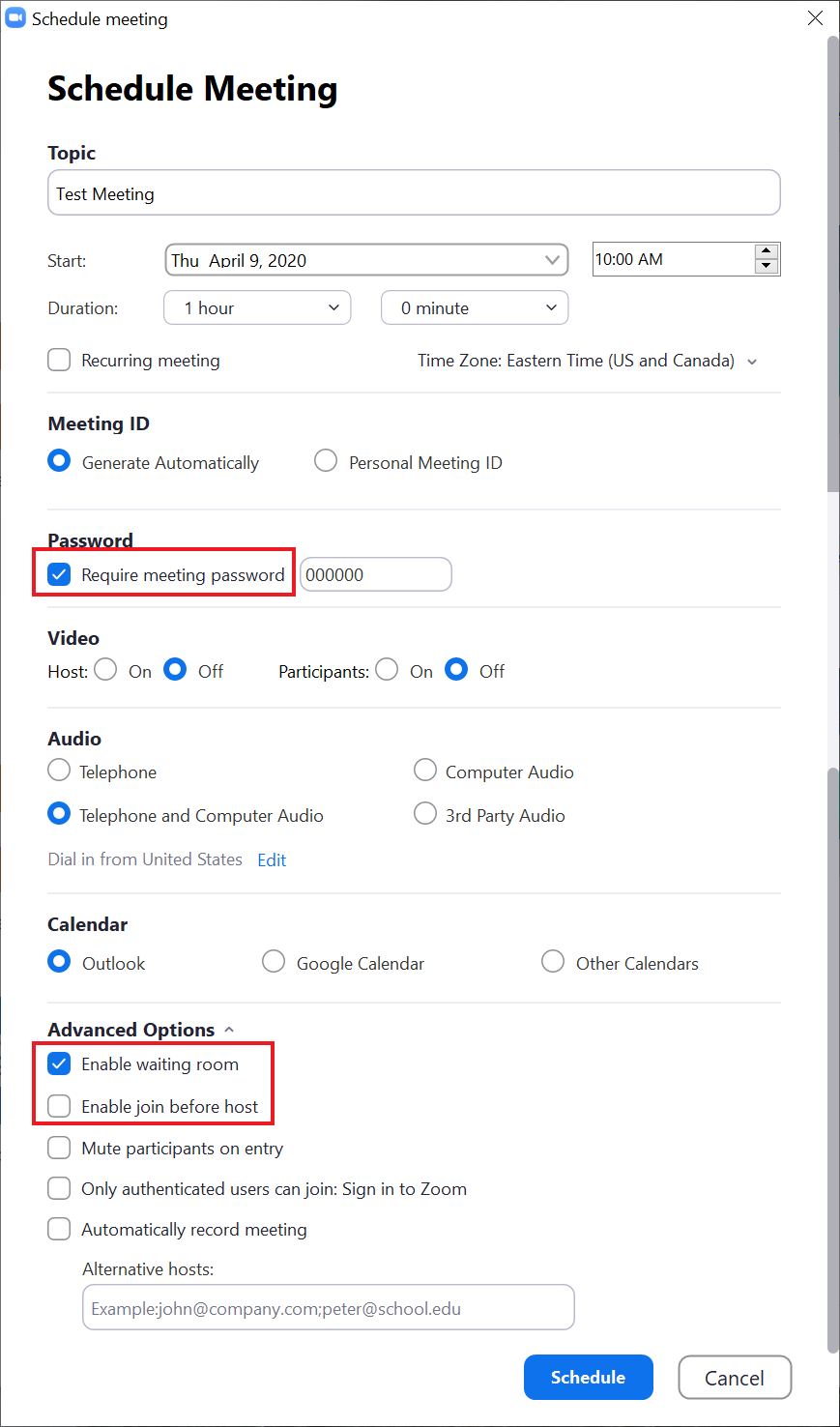
- This will open Outlook and pre-fill a calendar event with the login information for the meeting. Just enter the email addresses of the people you want to invite, add any other information you want to the meeting description, then send the invitation.
- To start your scheduled meeting, open the Zoom application, find the meeting in the list of upcoming meetings on the right, and click Start.
If you are missing any of the above options, you may need to enable them in settings. To do that, click the gear icon in the top right of your zoom start page, then click view more settings. This will open a web browser, showing you the full list of options for your account. You can scroll through the list to find the feature you want to enable, or press Ctrl+F to search the page.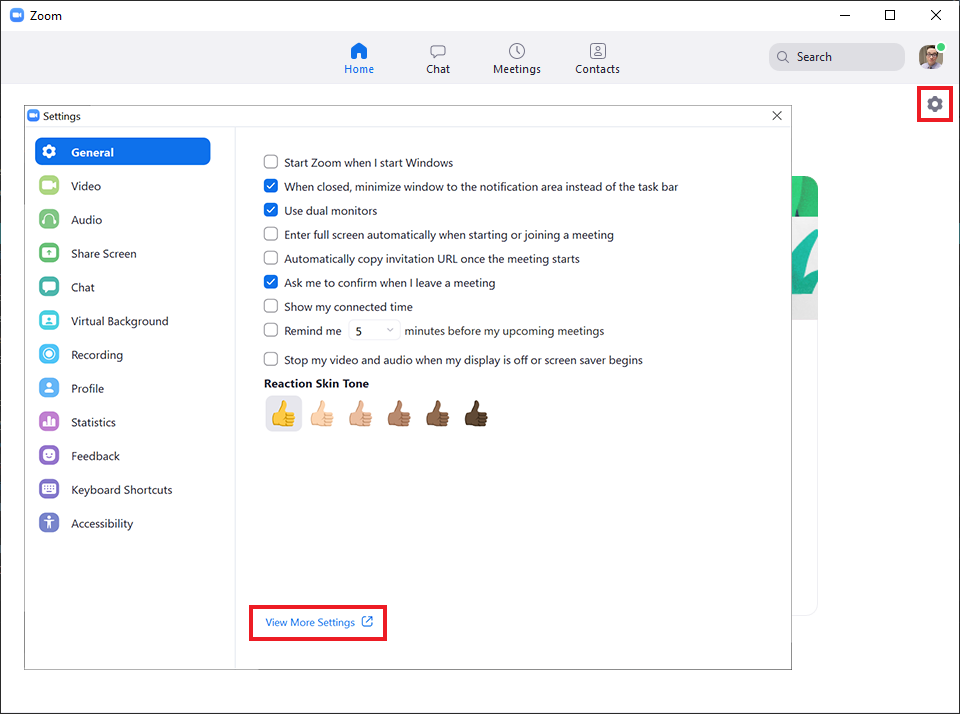
For instructions on inviting participants within a meeting, click here.
For instructions on using security options within a meeting, click here.
If you have any questions, please email helpdesk@sog.unc.edu.
