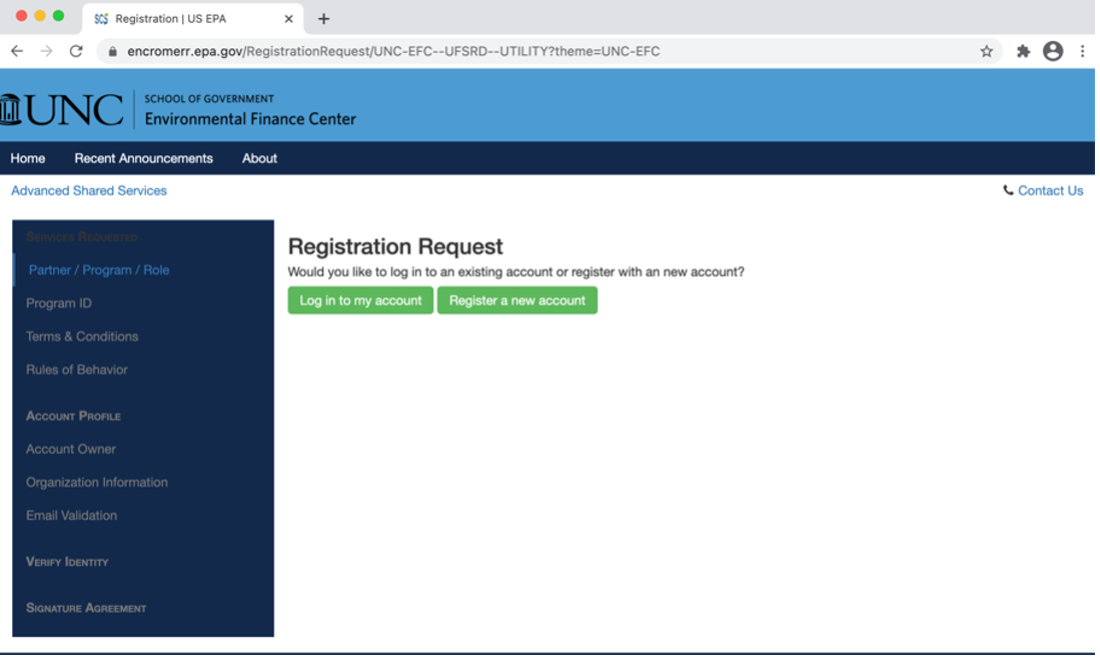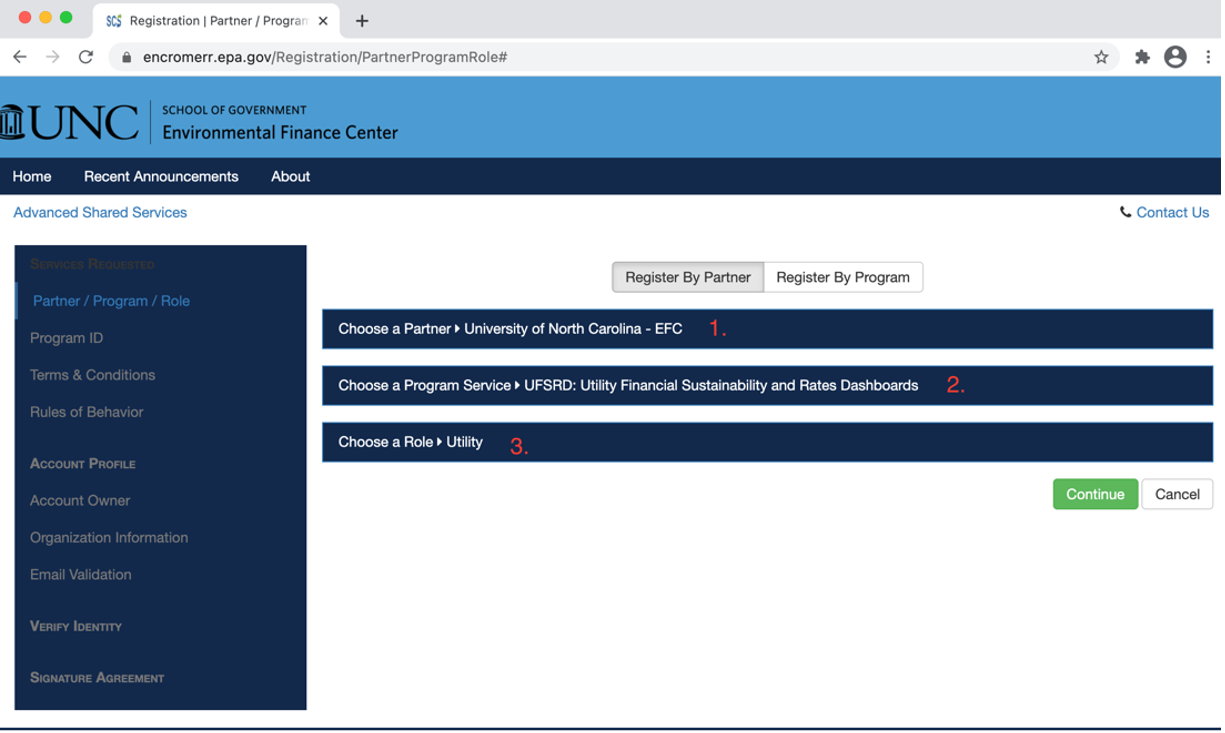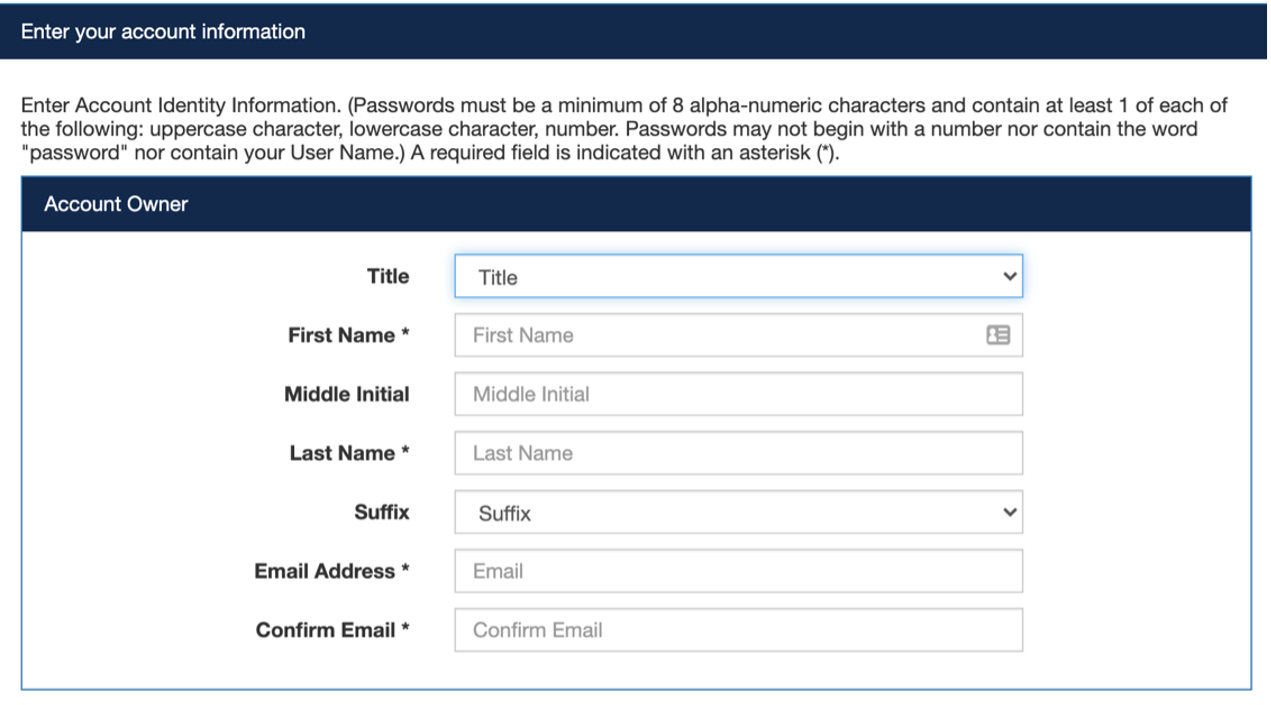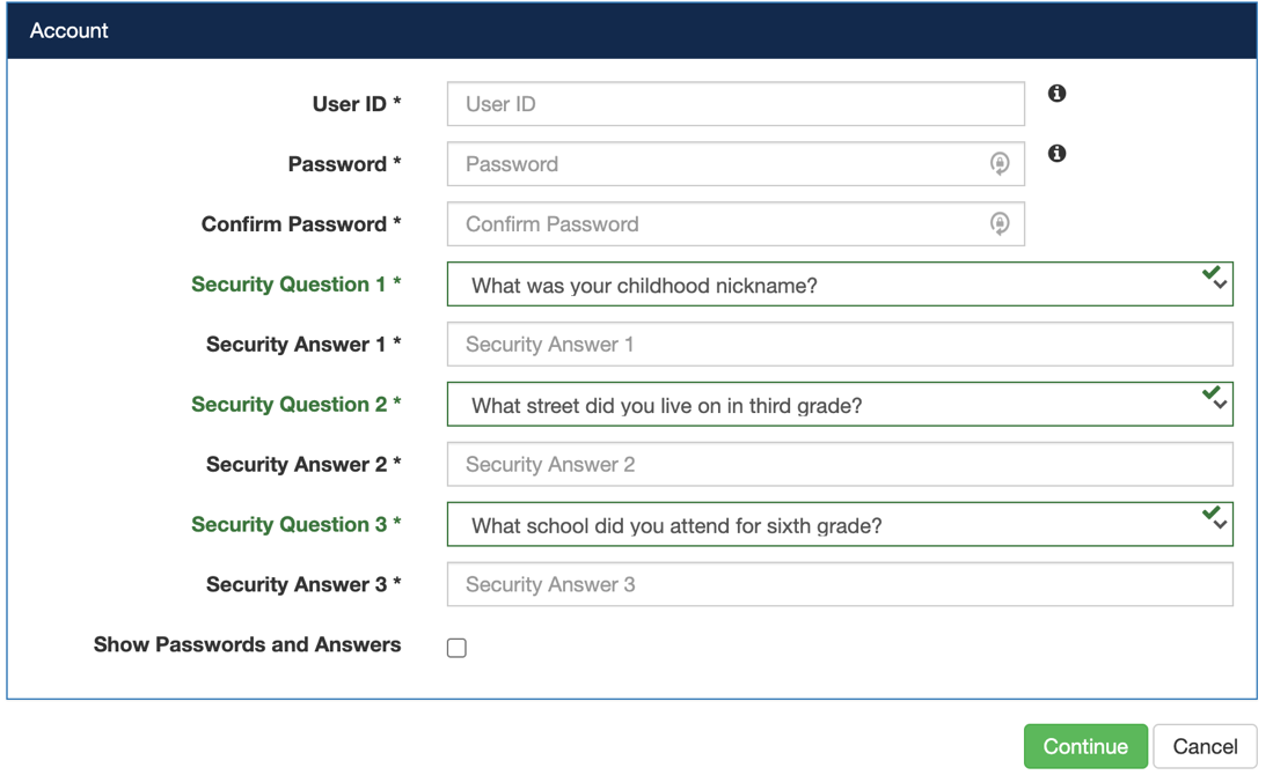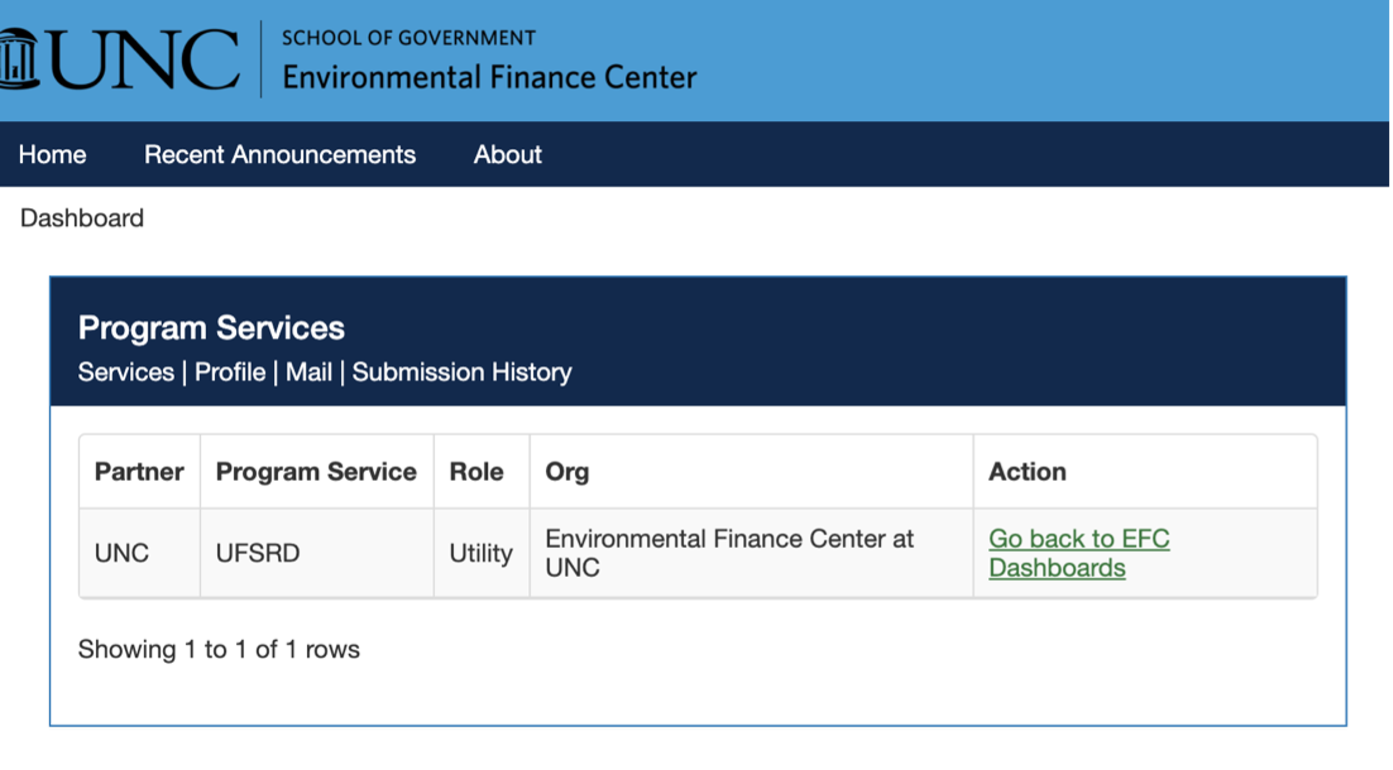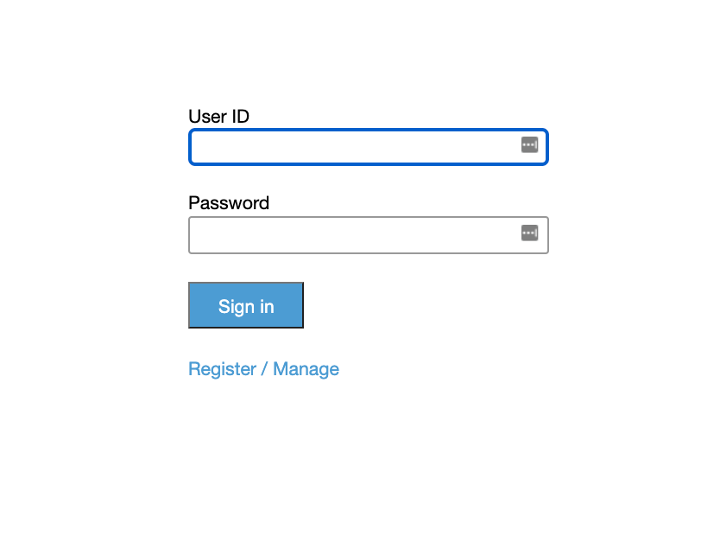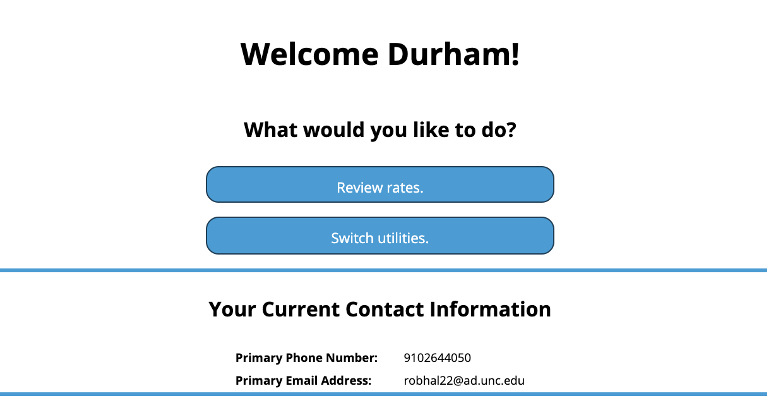To change base rates, refer to our section Modifying Base Charges, under How to add your data information into Dashboards.
Utility Dashboards: Client Documentation
Expand an accordion question or click on a tab below for information.
- Frequently Asked Questions
- About the Utility Financial Sustainability and Rates Dashboard Project
- Joining the dashboard service
- How to add and update your data into Dashboards
- Where is my Dashboard
- How do I export my data information from Dashboards
-
How will I know my account is recognized in the system?
After creating the account in Step 8, the administrator will receive notification of the new Utility registrant. This may take 24-48 hours. The administrator will verify this information and allow access to your utility during that time.
-
How do I change base rates?
-
How do I change volumetric rates?
To change volumetric rates, refer to our section Modifying Volumetric Charges, under How to add your data information into Dashboards.
-
How do I confirm rates?
To confirm rates, refer to our Confirming Rates section, under How to add your data information into Dashboards.
-
How long will it take for my rate to be approved?
This may take upwards of 72 hours. However, if your rate has not been updated after one week of submitting changes to the self-service dashboard, please email EFC, efc@sog.unc.edu.
-
About
The Utility Financial Sustainability and Rates Dashboard Project (UFSRD) serves as a purpose to provide financial data of utility companies state-by-state. The Environmental Finance Center (EFC) aims to collect utility finance data in order to create a user-friendly views of this information. The goal is to give utilities the opportunity to create an account with EFC dashboards, add and update their rates as needed, and retrieve their data.
-
How the Dashboard system works
The UFSRD is a dashboard application that serves as an alternative way of viewing a wide range of data. The EFC established dashboards so that water and sewer utilities can observe their rates with context. Utilities “own” the water and sewer infrastructure and typically charge rates. The dashboards have multiple dials so that utilities can view what drives rates and compare those rates to what the customers pay. Looking at the dials, shows how rates are interpreted: if rates are too low, the utility won’t be able to develop or support this system in the future. The EFC gathers this information for dials from multiple sources. This information can come from state financial agencies, the U.S. Census, the Safe Drinking Water Administrative System, and directly from the definitive source, if possible. The rates that utilities can provide are through water and/or sewer services. Utilities are not subject to only one rate structure. Some utilities can have multiple rate structures. Some utilities have very different situations when it comes to their services. You can compare your utility to other small utilities, other large utilities, utilities in the same watershed, etc.
-
Definitions
Base rates is the amount a customer is required to pay each billing period, regardless of water consumption. Base charges often vary by meter size.
Volumetric rates are charges per unit volume of water or sewer service. Volumetric charges may be applied in addition to base charges.
Volumetric rate structures bill for water by usage (per ccf or per kgals). There are various types of Volumetric Rate Structures.
Service Classes are outlines of service and rates charged for that customer class. Examples: Residential, Commercial or Industrial
Inside or Outside are classifications that distinguish different rates charged for customers within city limits and outside of city limits.
Utilities are the provider of water and sewer service. The utility includes fields for address, primary contact, phone and email.
-
Step 1: Registration
To create an account for the EFC dashboard service, you need to register through the EFC dashboards login page: click https://dashboards.efc.sog.unc.edu/account/sign_in
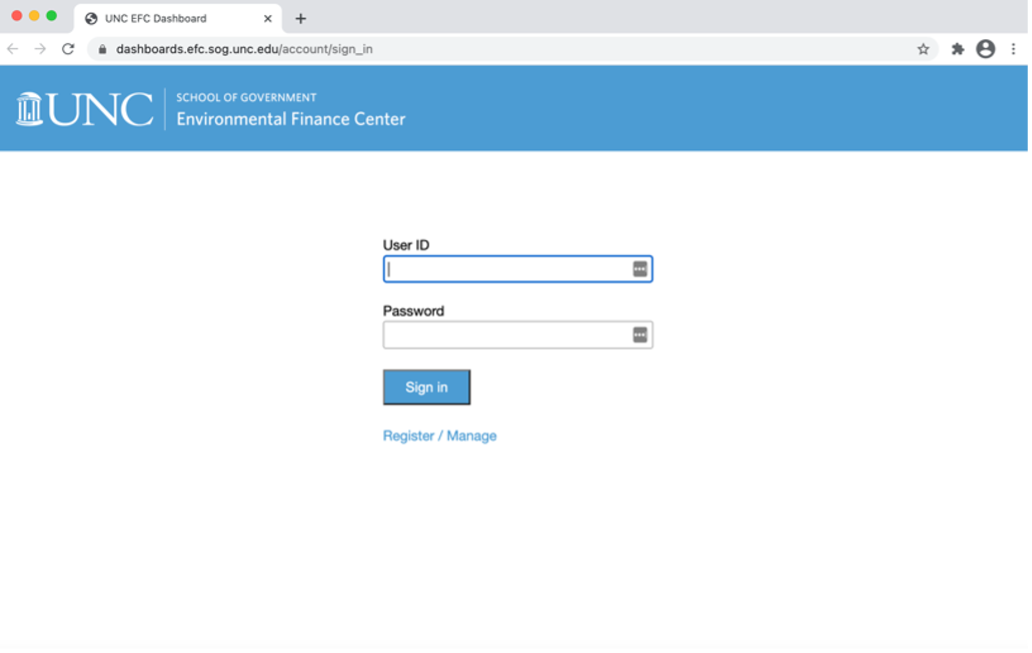 .
.
- Step 2: New Account
- Step 3: Choosing the EFC
-
Step 4: Terms & Conditions
Click the Continue button and the page will load the Terms and Conditions page where you will then check the box to agree “I am this registrant...”. After agreeing, click Continue.
- Step 5: Account Information
-
Step 6: Organization Affiliation
The next page will ask the name of the organization you are affiliated with: type ”unc” or ”UNC”. Then, select the Environmental Finance Center at UNC, select the organization's address and enter the required field, Phone Number. The phone number for EFC is (919)-962-2785. This information is also located on https://efc.sog.unc.edu at the bottom of the home page. To complete this, click Continue.
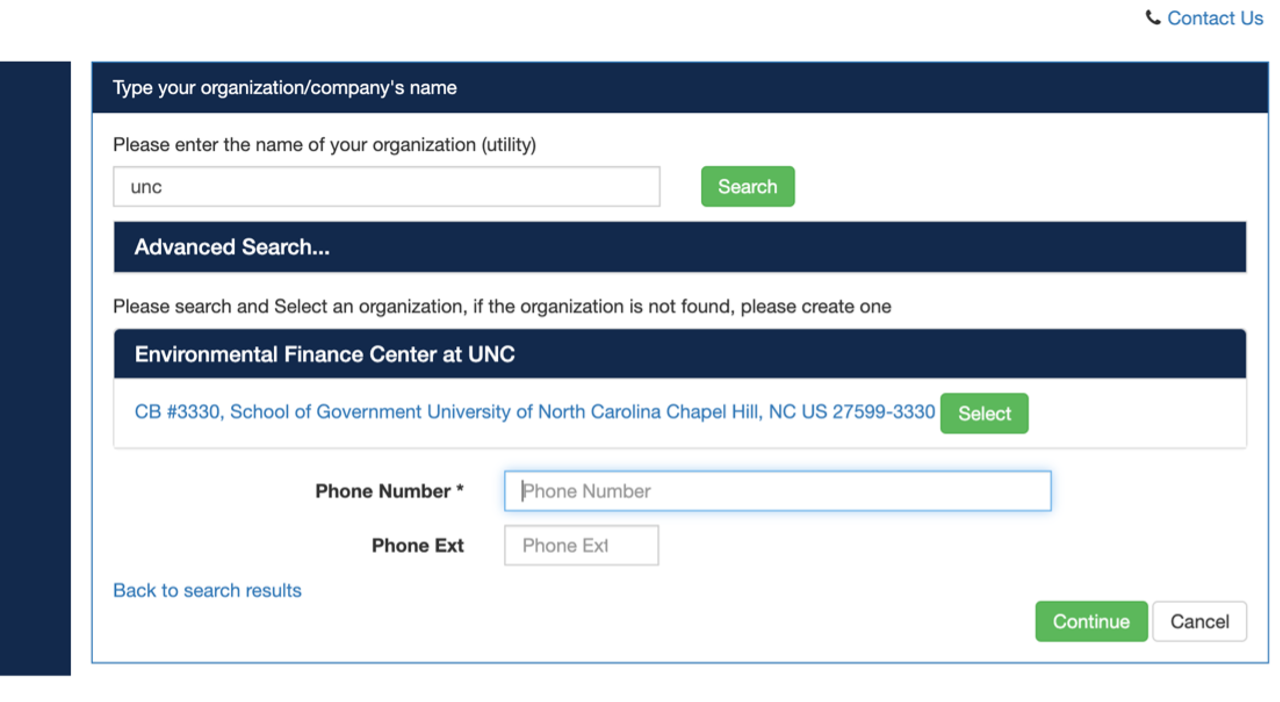
-
Step 7: Username and Verification
After this step, your account will be created. You will see a page with your username and an empty text box for a verification code. This code will be sent to the email you provided in the beginning. Enter the code and then click Continue.
- Step 8: Completion
-
Step 1: To Begin
To begin updating your data information in the Dashboards, click this link: https://dashboards.efc.sog.unc.edu/account/sign_in .
- Step 2: Login
-
Step 3: Utilities
After logging in with your CROMMER credentials, your screen will look similar to the one below. You may have access to multiple utilities as seen in the figure below. When you are at this screen, choose your utility you want to update. After selecting the utility, the utility will automatically redirect to its designated screen.
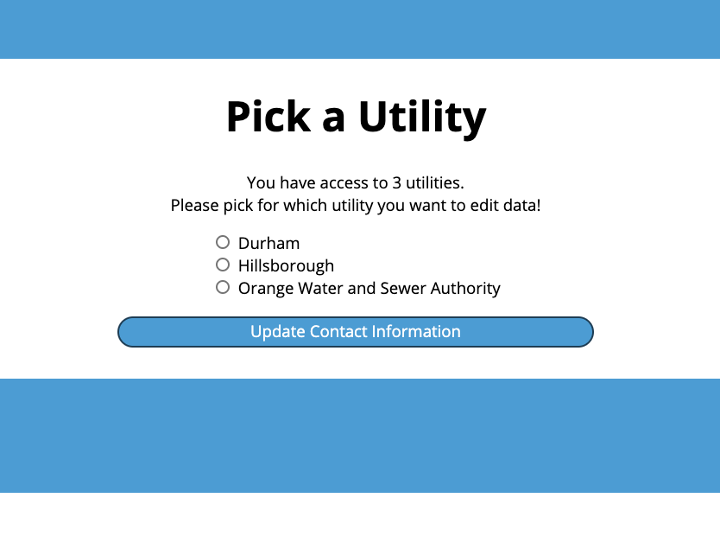
- Step 4: View/Edit Rates
-
Step 5: Status
Once you click the Review Rates button, you will see rates already in the system with buttons to confirm existing rates and add new rates. In the far-right column, Current Status, there will be two buttons: “Rate changed since...” and “Rate has not changed since...”. *
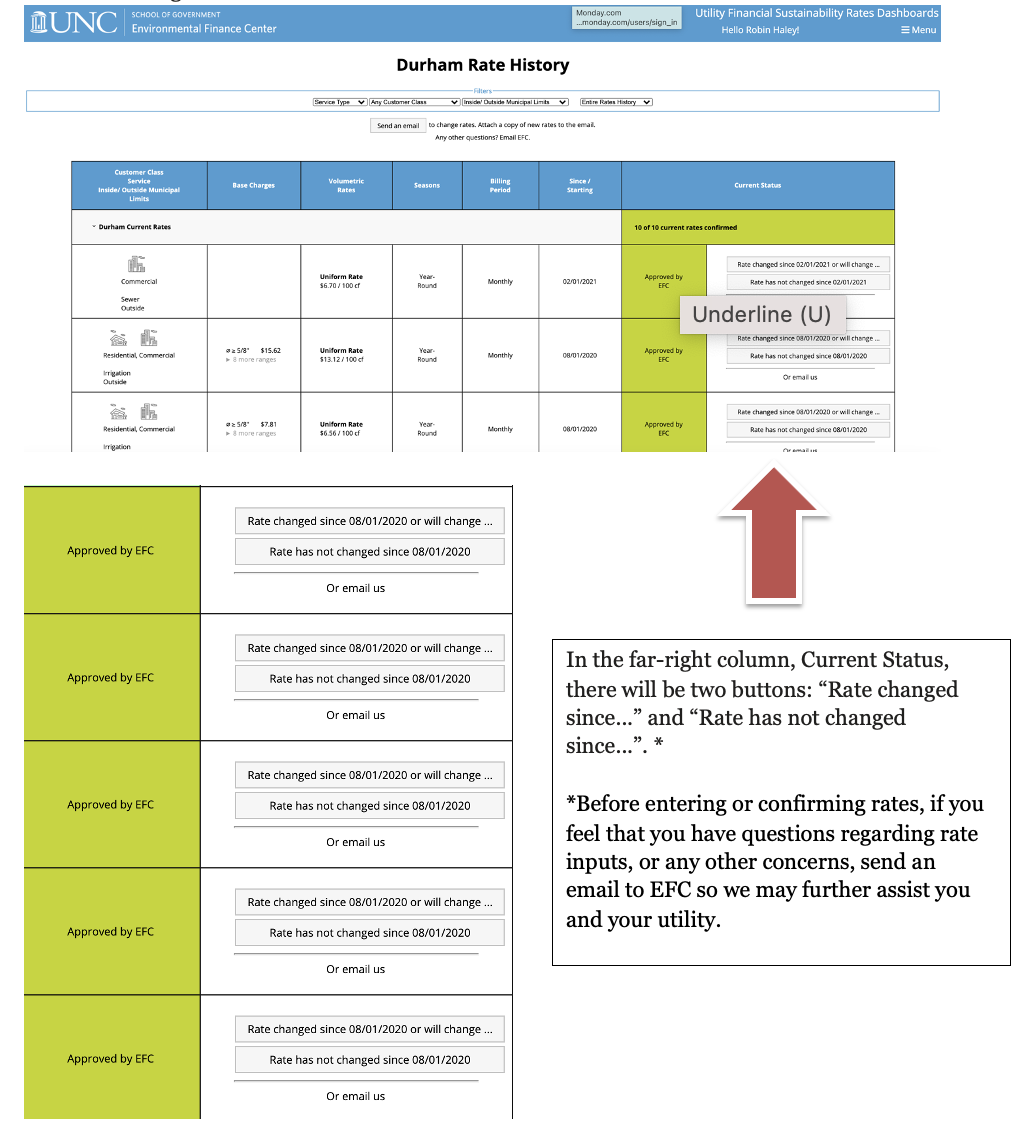
*Before entering or confirming rates, if you feel that you have questions regarding rate inputs, or any other concerns, send an email to EFC, efc@sog.unc.edu, so we may further assist you and your utility.
-
Step 6: Change Rate Status
To change the current rate status, click the “Rate changed since...” button located under the Current Status column.
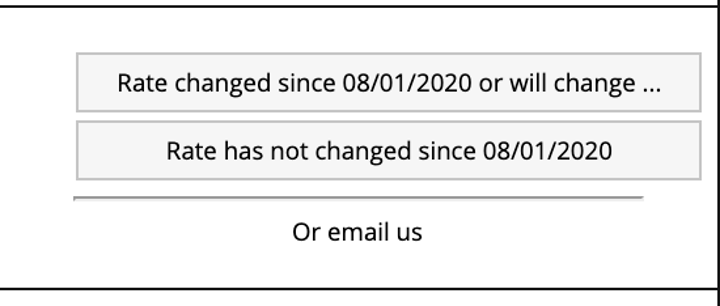
Attached below, you will see a similar box generate on the screen after clicking the “Rate changed since...” button. Two options will be given. If you no longer offer rates for this service, you can select the “My utility no longer...” button. However, if you need to alter rates, click the “Enter new rates...” button.
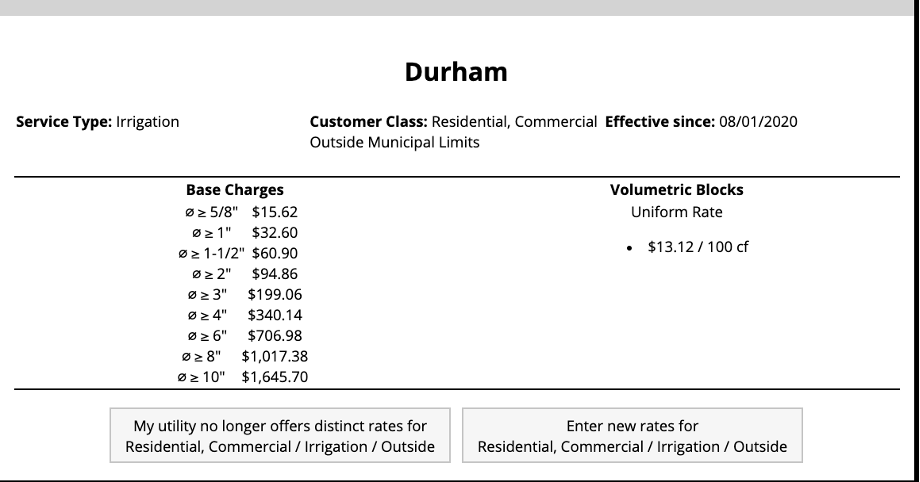
When choosing the “Enter new rates...” button, there will be three options to adjust rates: Volumetric Rates (Uniform Rates), individual Base Charge and Base Charges for all Meter Sizes.
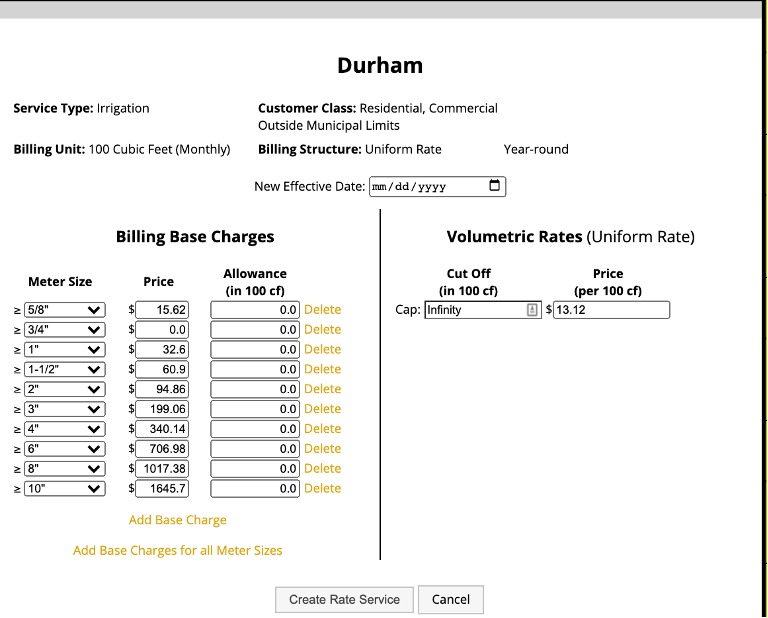
-
Step 7: Modifying Base Charges
If you choose to adjust Base Charges, you have two ways of doing so. To add one or more individually, you can click the Add Base Charge button. This will populate a row with values that can be selected and changed.
For Example 1, the only meter size that has not been utilized is 12”. Your utility may or may not have used all meter sizes.
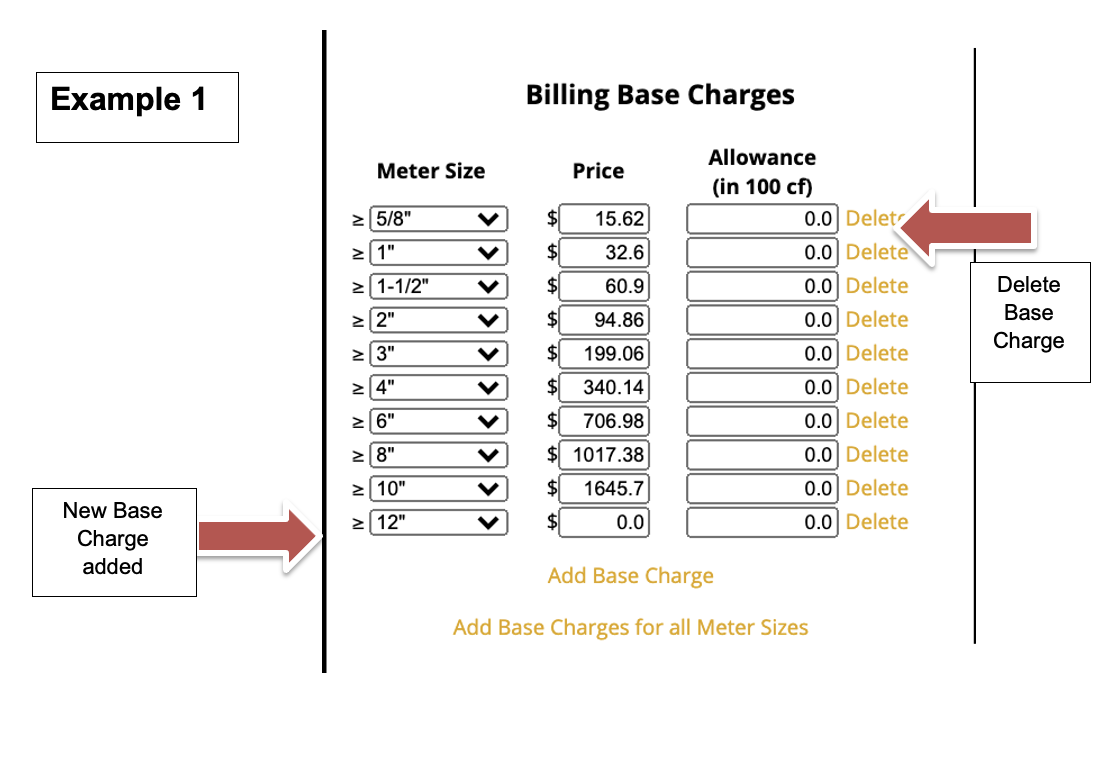
As shown in Example 2, this utility has no base charges. If you have a few or none at all, when you click Add Base Charge button, you can select the Meter Size from the drop-down list. Here, you can select from a number of meter sizes that you wish to update. The other two text boxes are adjusted according to your new rate price and allowance (in 100 cf). You can also delete a Base Charge from your utility. Shown in Example 1*
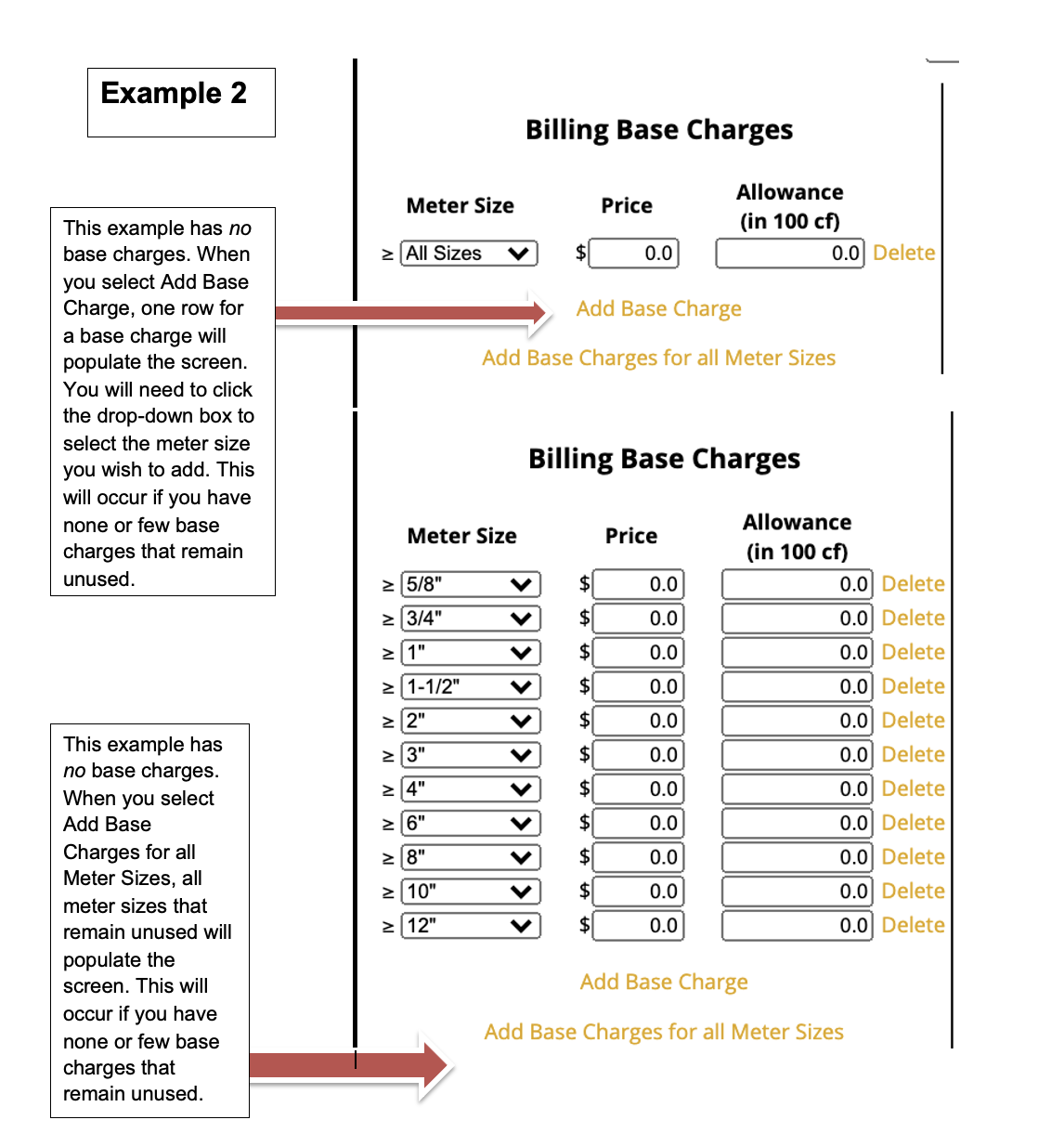
*If you accidentally delete a Base Charge, click the Cancel button. However, if you submit too soon and need to let EFC know there has been a mistake in Base Charge changes, email promptly efc@sog.unc.edu.
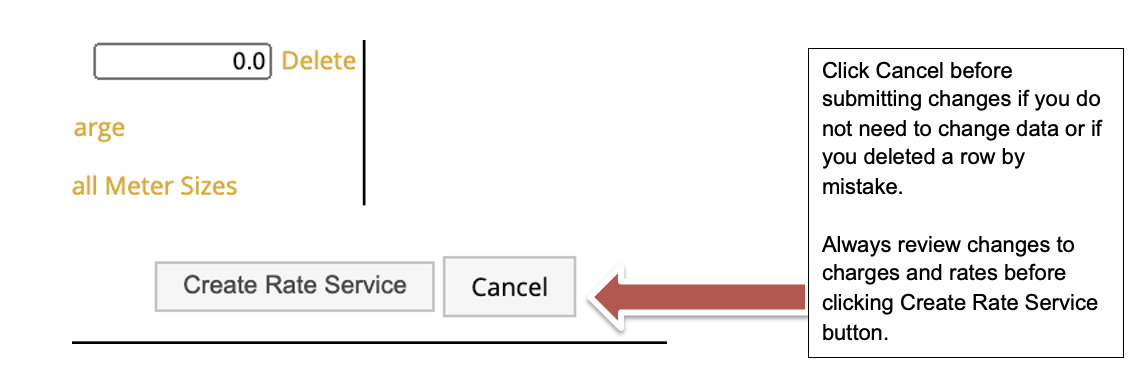
-
Step 8: Modifying Volumetric Charges
There are two types of volumetric structures called uniform rates and block structure rates. A block rate has cutoffs and infinity caps. Cutoffs at 5,000 10,000 and infinity mean that you have one rate with a cutoff at 5,000, for 0-5000, one rate with a cutoff at 10,000, from 5001– 10000 and another rate with an infinity cutoff for > 10001.
Example 1 shows the Durham utility volumetric rate structure with a uniform rate.
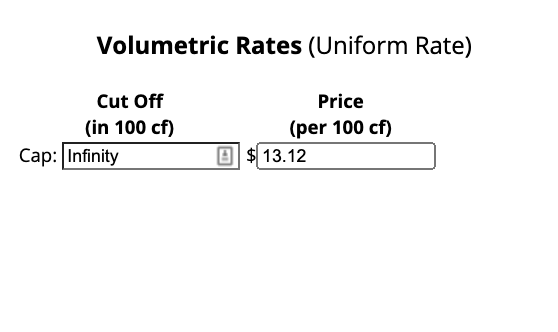
Example 2 shows the Raleigh utility with an increasing block structure.
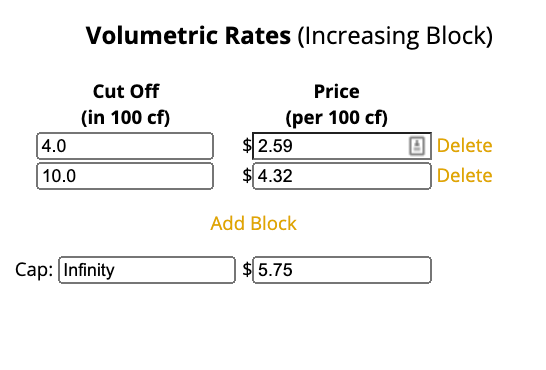
-
Step 9: Confirming Rates
When you are satisfied with your updates, select a New Effective Date. This will give you a calendar to choose the month, date and year. The date selected will be the date that reflects published changes of your utility rates. If you do not select an effective date, you will receive an error and the changes will not be saved until you have completed this step.
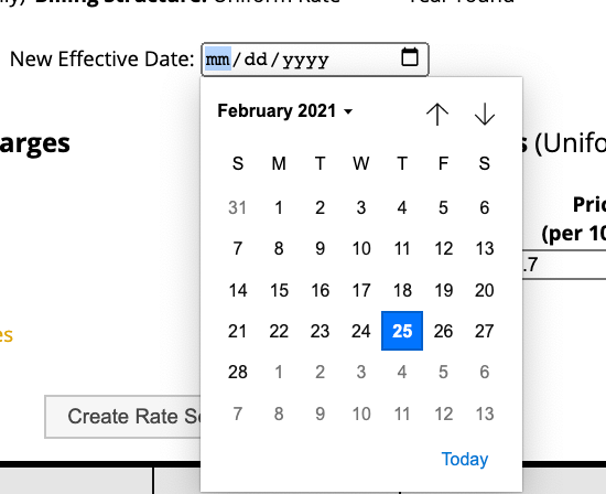
Now you are ready to click the Create Rate Service. As good practice for data entry, always review changes to charges and rates before clicking Create Rate Service button.
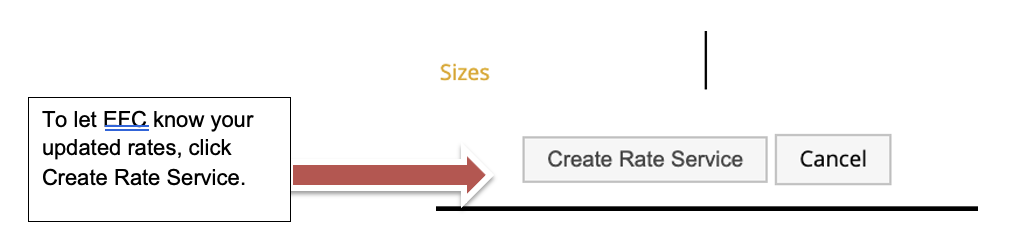
Here are the status updates after confirming your rates. You will see the following boxes move through three stages next to the rate you submitted.
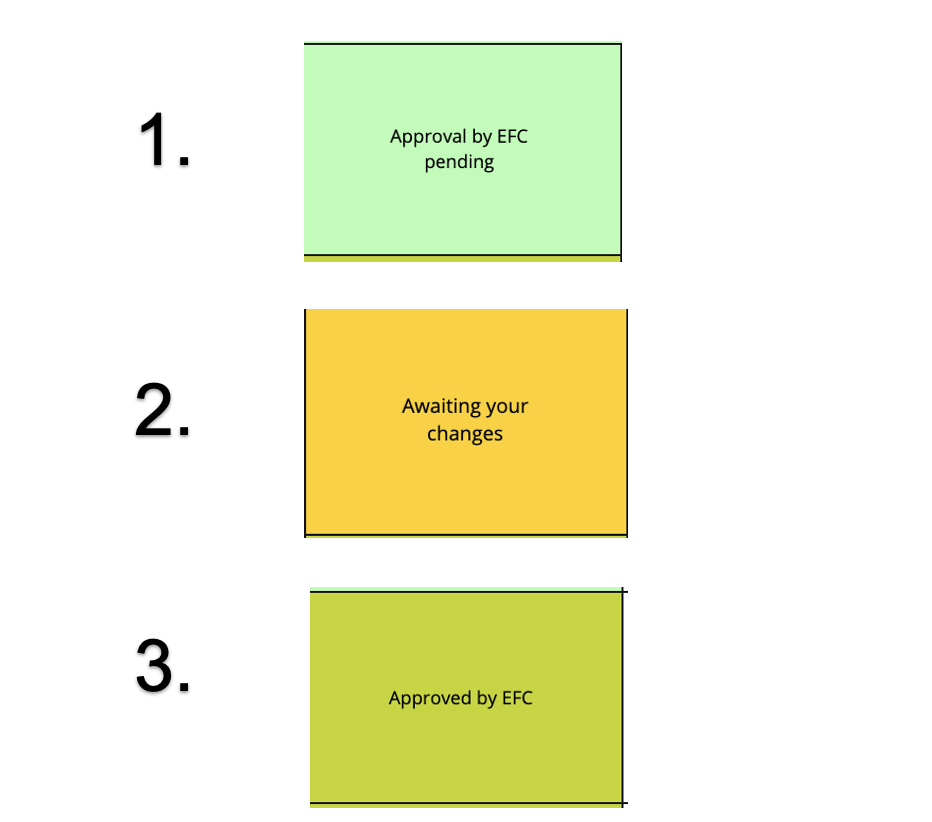
Approved rates may take up to 72 hours to process and publish. If the EFC has not updated this rate after one week, please email EFC. If you have questions or need assistance with our dashboard service, email EFC, efc@sog.unc.edu, and we will be happy to assist you!
-
The Dashboard
To locate your dashboard, follow the link here and replace “st” with the state abbreviation. The state will be the location where the utility serves. Replace the "st" in this url: dashboards.efc.sog.unc.edu/st
Here is an example for North Carolina: dashboards.efc.sog.unc.edu/nc.
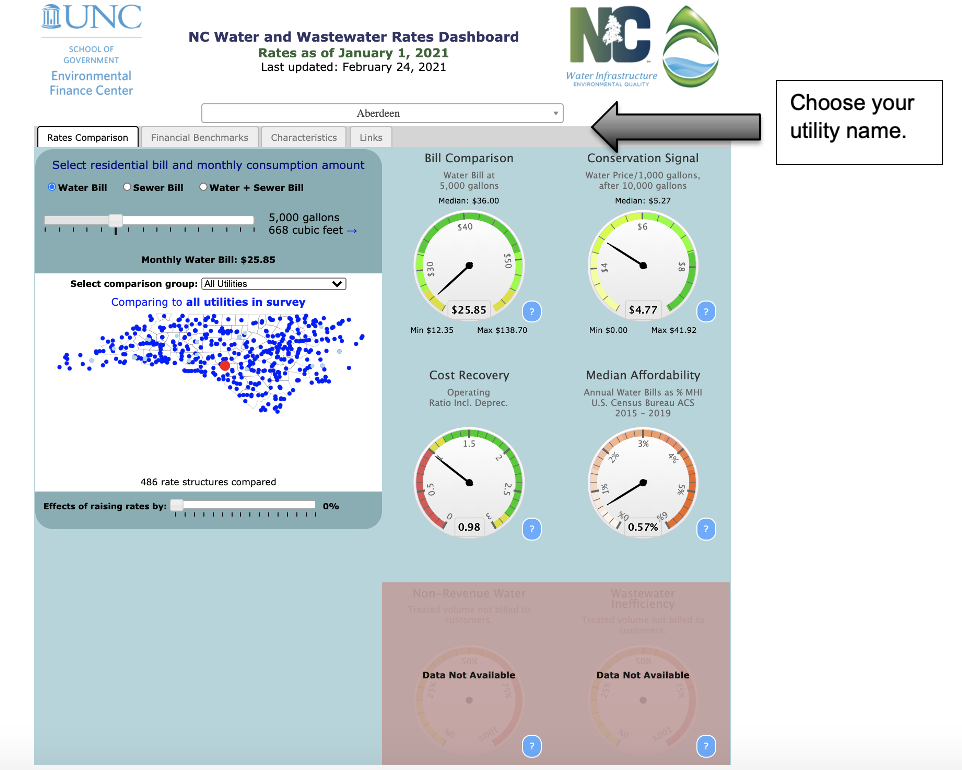
In the drop-down box, you will see numerous utilities. You can either scroll to find or begin typing your utility name.
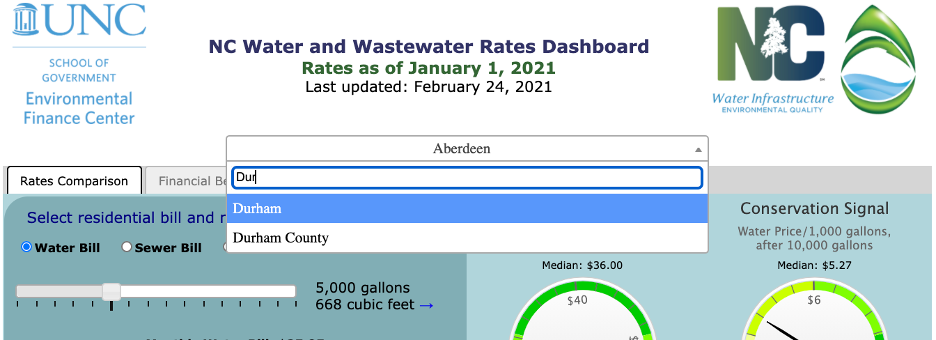
There are dials where you can compare your utility to other utilities in the state. In this case, Durham is compared to other utilities in the state of North Carolina. You can select a comparison group from the drop-down list, like Using Same Rate Structure, and the utility dials will alter to represent this comparison for Aberdeen, NC.
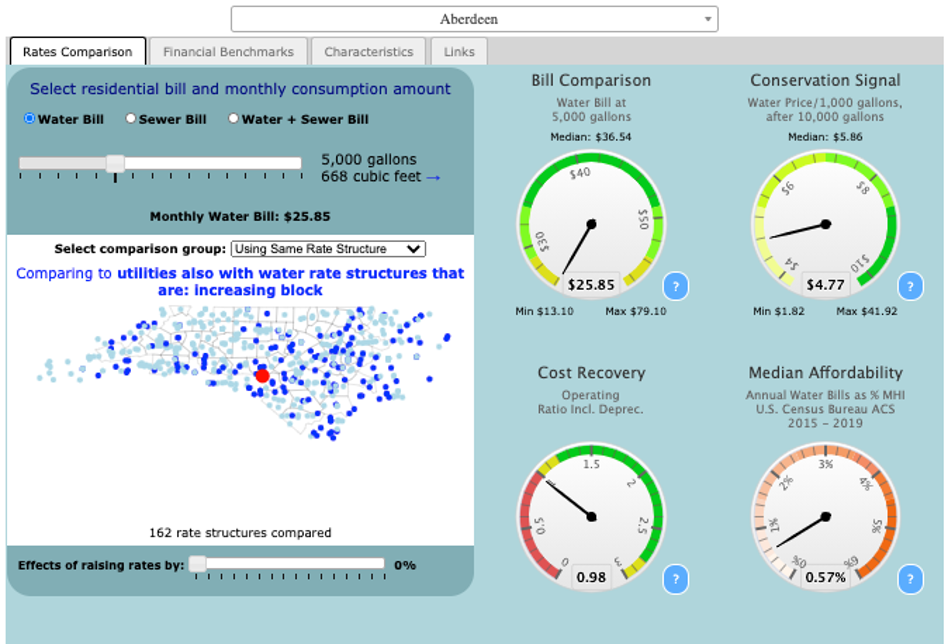
-
Exporting Data:
Beginning on the same site, dashboards.efc.sog.unc.edu/st, replacing the “st” with state abbreviations where your utility serves, you can export data from dashboards.
At the bottom of the page, click Download Data.

After clicking the Download Data button, a second tab on your browser will open. This new page shows an exported sheet of your utility data.
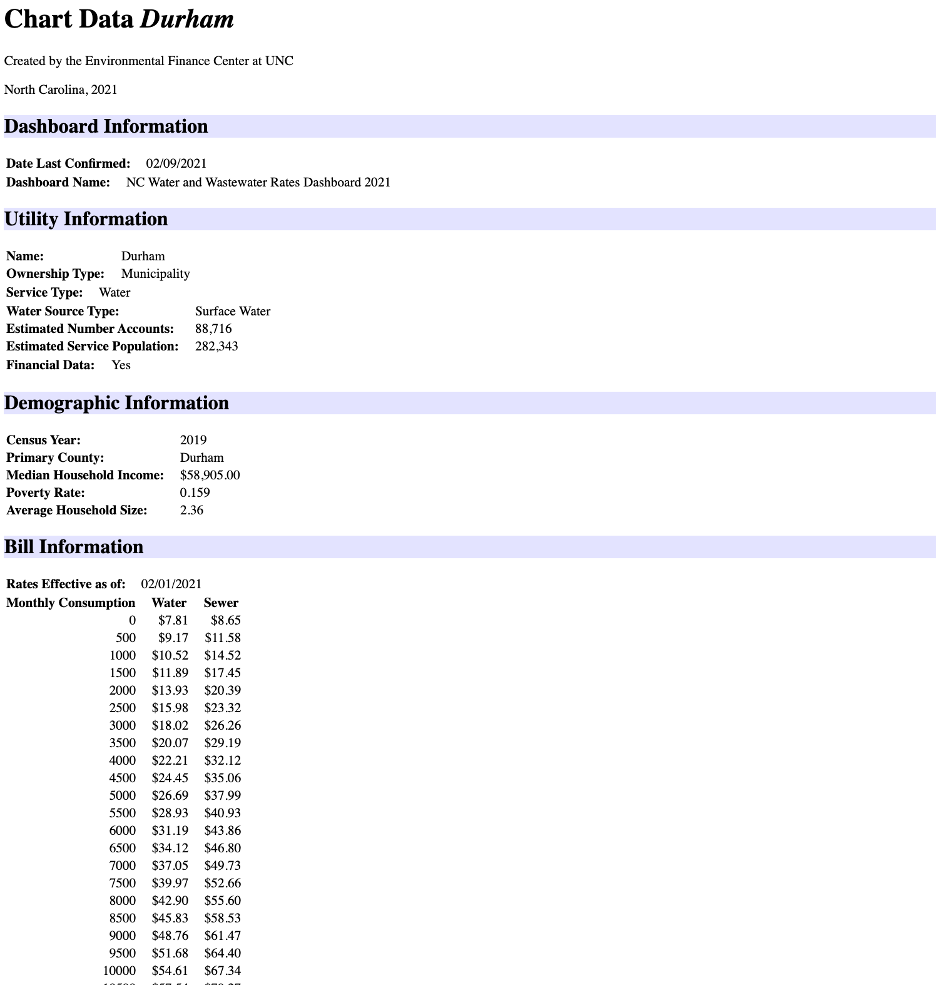
There are several ways to export this data into a digestible and accessible format. Click either the CSV or PDF tab below to learn more.
-
CSV
To convert the HTML page above, use this free converter: https://www.convertcsv.com/html-table-to-csv.htm. After redirecting to the CSV converter, copy and paste the URL of the dashboard data that opened in the previous step.

In the CSV converter screen, paste the URL in the Enter URL as data source (Step 1 on screen) text box. Click Load URL and in the Generate output (Step 3 on screen) there will be data results of the dashboard. Below this step, Save you result as your chosen file naming convention, here it is “nc_dashboard”. After creating your file name, Download Result.
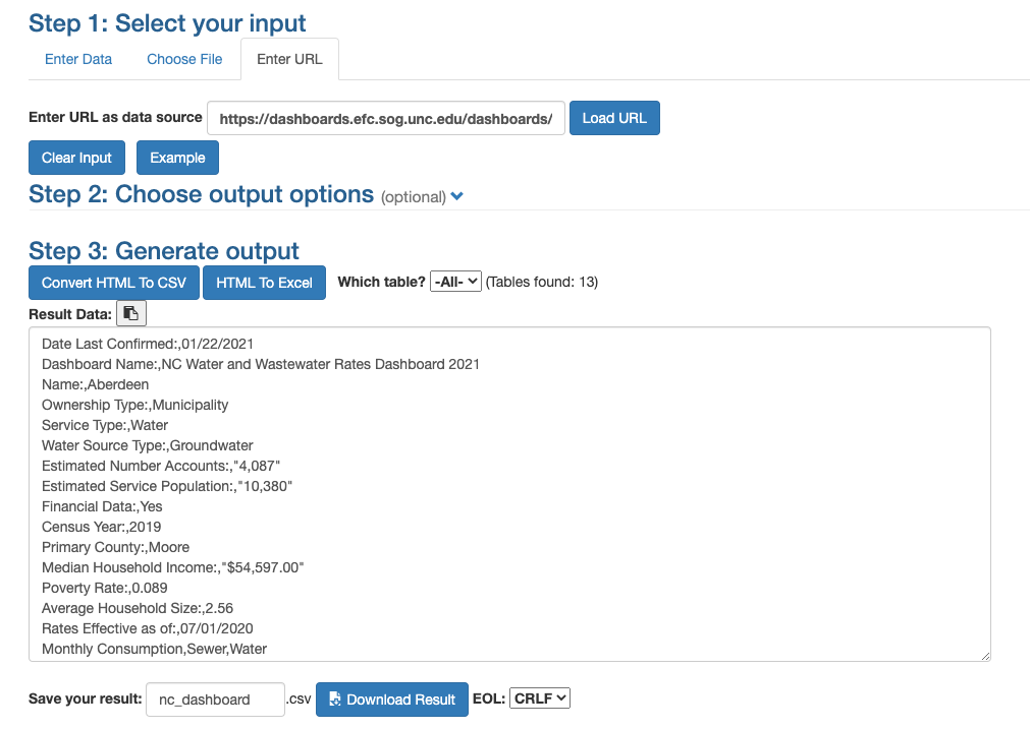
The result will download as a CSV file.
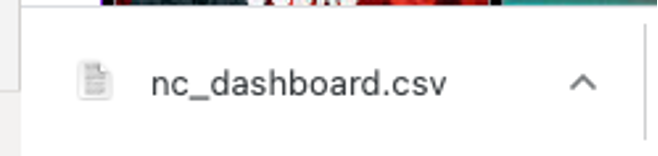
Open the CSV file and the results should be similar to the example below.
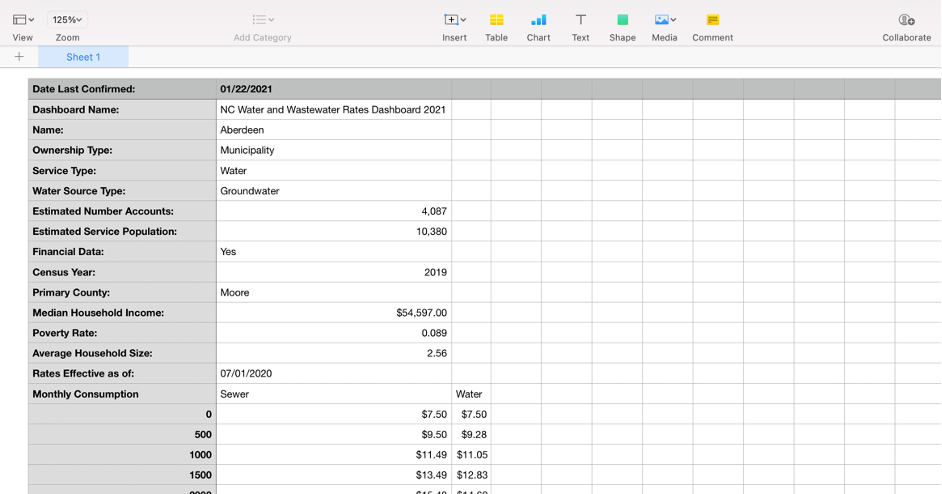
-
PDF
We do recommend downloading the dashboard data using a CSV converter so that the data is represented in a structured format. However, if you wish to export as a PDF file, you definitely can. To export as a PDF file, at the top left of the browser click the three vertical dots. In the list, click Print. In the drop-down text box for Destination, select Save as PDF the click Save at the bottom right. After clicking Save, you can rename the file and choose the file destination. It will now be downloaded as a PDF file.
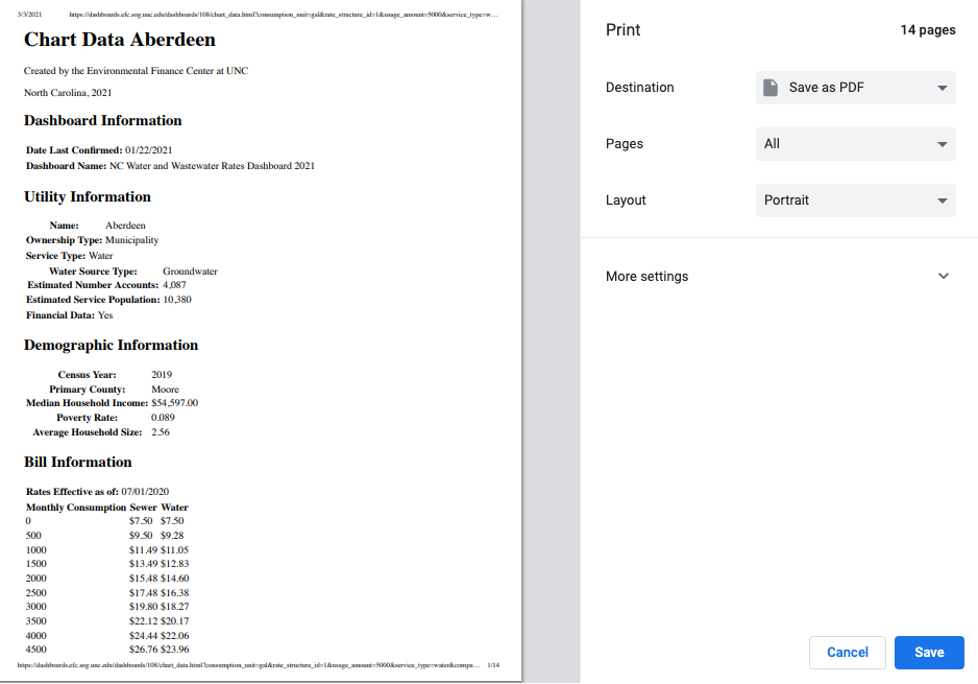
Our operations staff has determined that all major ITD services are operating normally.