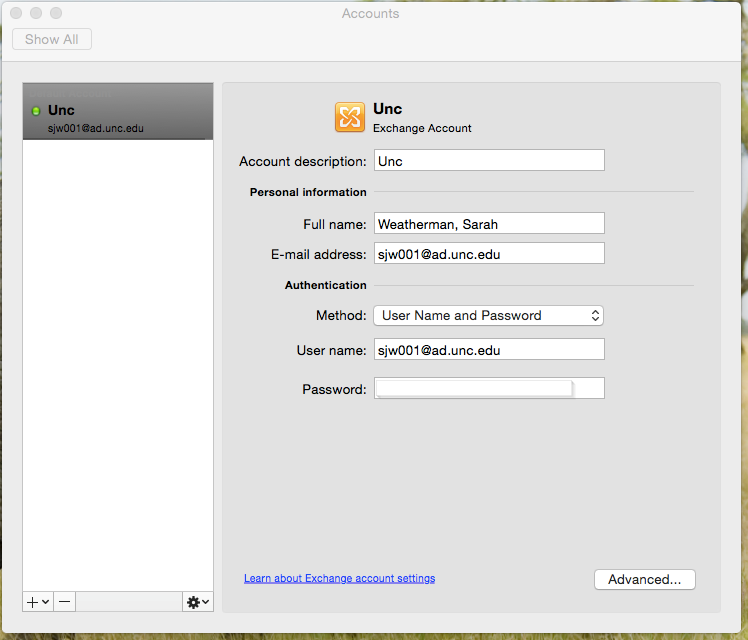- First, you'll need to create an app password. Click here for instructions.
- On your device, open the mail app you'll be using. When prompted to select an account type, choose "Exchange."
- Sign in using the following information:
- Username: yourOnyen@ad.unc.edu
- Password: The app password you created in step 1
- Server: outlook.office365.com
- Domain: Leave blank
How to Configure your SOG Email Account
Below are instructions for configuring your SOG email in the Mail app on iPhone and iPad.
- Open the Mail app. You should see the following page. Tap "Exchange."
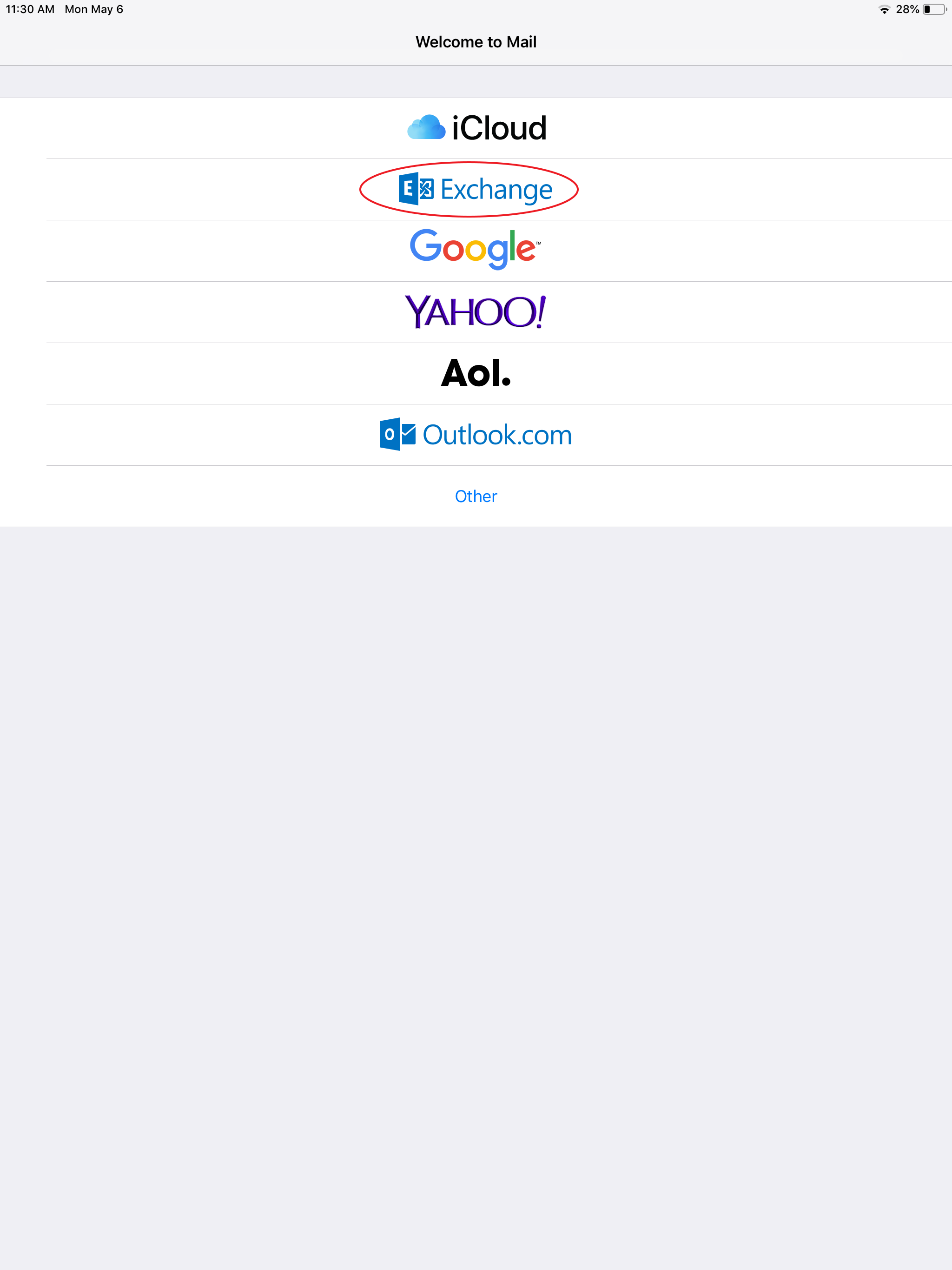
- For Email, enter
yourOnyen@ad.unc.edu. The description can be whatever you want. Then click "Next."
- In the pop-up that appears, click "Sign In."
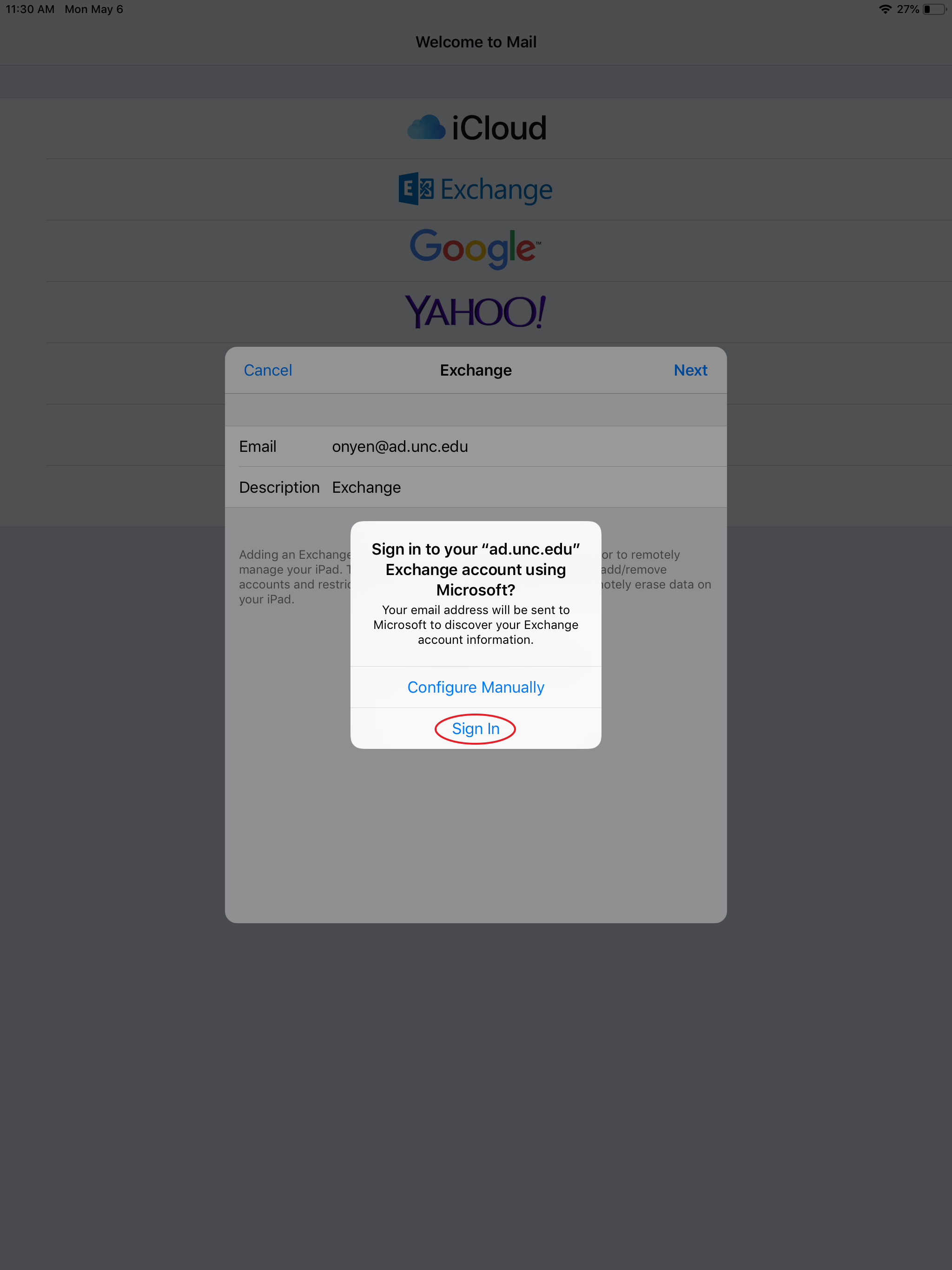
- You should be taken to the UNC sign-on page. Enter your onyen password and click "Sign In."
- You will be asked to approve the sign in request via two-step verification. This will be via either phone call, text
message, or the Microsoft Authenticator app. Approve the sign in via whichever method is used.
Note: If you approve the sign in from the same device you're setting up, you'll need to manually
switch back to the mail app.
- From here, you can toggle which items you would like synced to your device. Then click "Save" to finish
setup.
Note: It may take several minutes for your emails to appear, as they have to be downloaded from the
server.
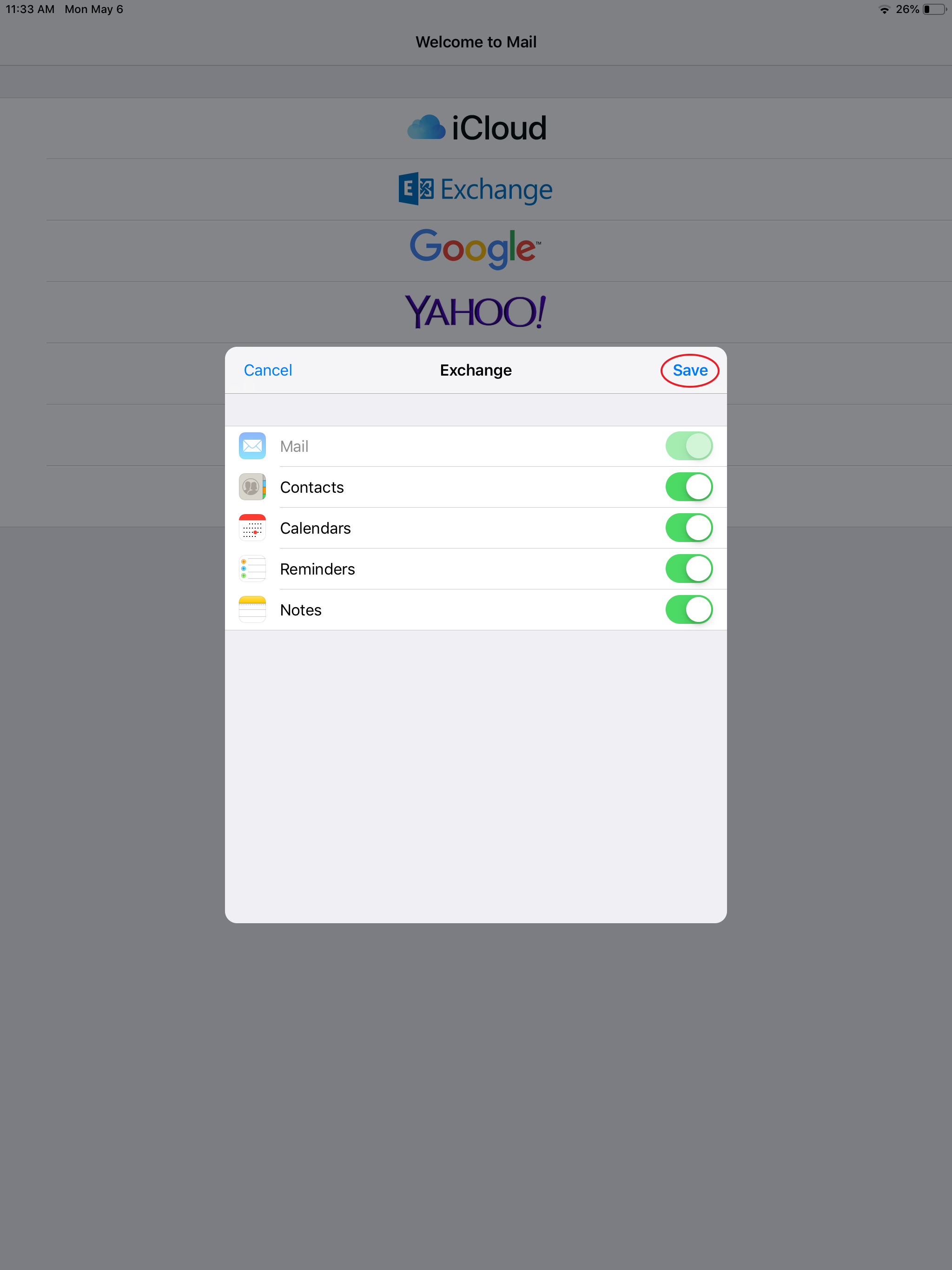
Below are instructions for configuring your SOG email on your android phone or tablet.
Below are instructions for configuring your SOG email in Outlook 2013. These also apply to Outlook 2016. (click an image to enlarge it).
- Open Outlook. It will automatically begin the configuration. If you are on a SOG computer, it will fill in the
information, but you will need to change the email address. On a different computer, you will enter the information
yourself.
- For email address, please enter
yourOnyen@ad.unc.edu and for password, enter your Onyen password (you will still be using your @sog.unc.edu
address, this other one is only for email configuration). Then click "Next."
- It may take a few minutes for Outlook to configure the account. Once it does, you should see a window like the one
below. Click "Finish" and Outlook will begin loading your messages and calendar items. This can take some time
to complete.
Below are instructions for configuring your SOG email in Outlook for Mac (click an image to enlarge it).
- Open Outlook, go to the "Outlook" menu, and select "Preferences..."
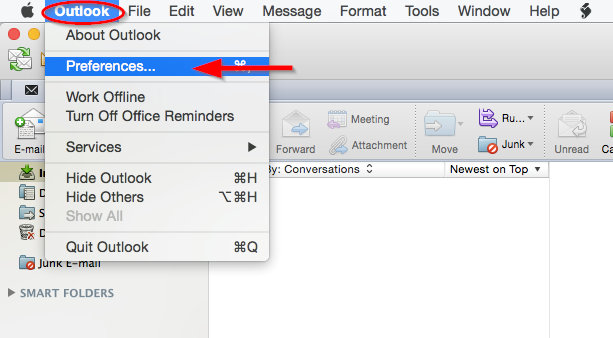
- Under
Personal Settings, go to "Accounts."
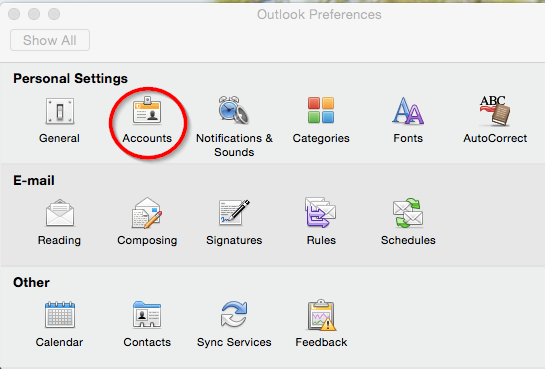
- Click the button beside "Exchange or Office 365."
Alternative method: If you already have an account setup or don't have the previously mentioned button, you can click the "+" in the lower left corner, then select "Exchange."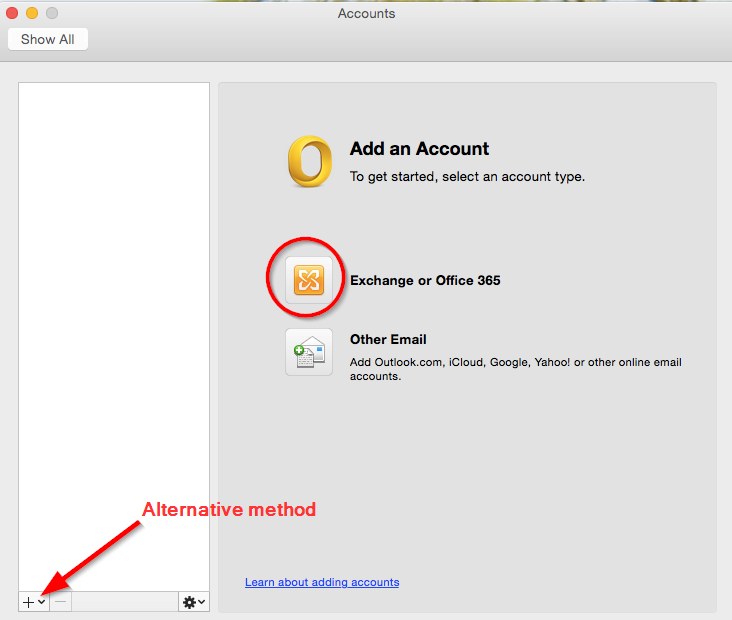
- Enter
yourOnyen@ad.unc.edu for both the "E-mail address" and "User name" and enter your Onyen
password. Then click "Add Account." (This will still use your @sog.unc.edu email, the other address is only for
email configuration.)
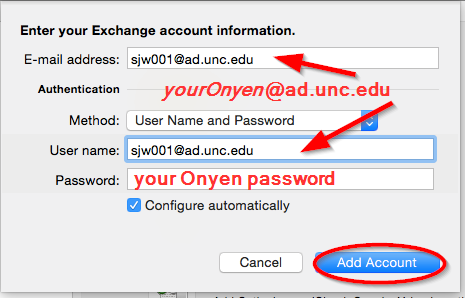
- You may see one (or more) messages like the one pictured below. Click the checkbox beside "Always use my
response for this server" then click "Allow" for each message pop-up.
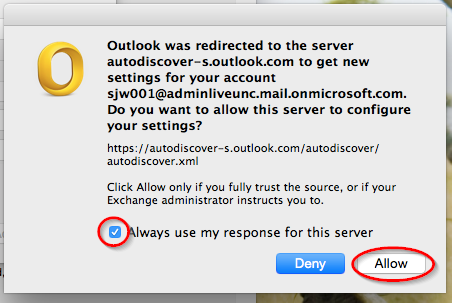
- When your account is configured, you should see the account listed like in the image below. You can then close the
Accounts window and Outlook will begin loading your messages and calendar items. This can take some time to complete.